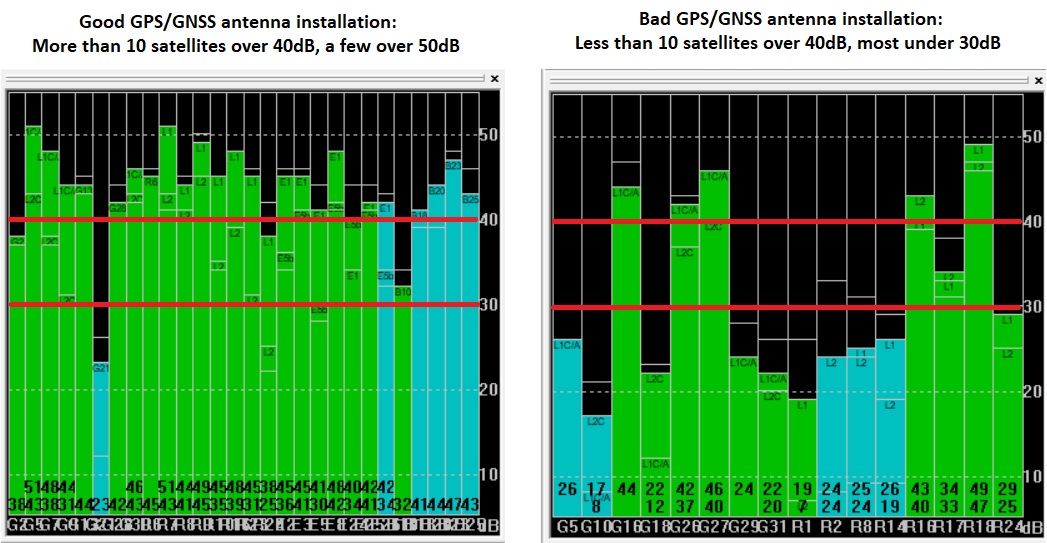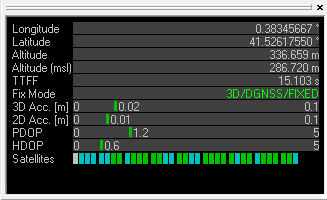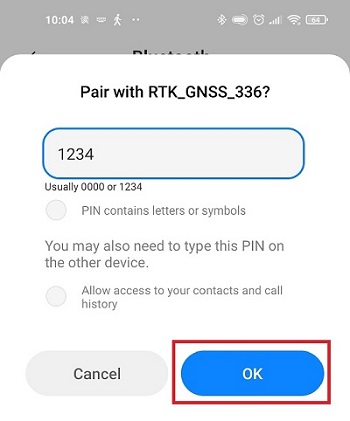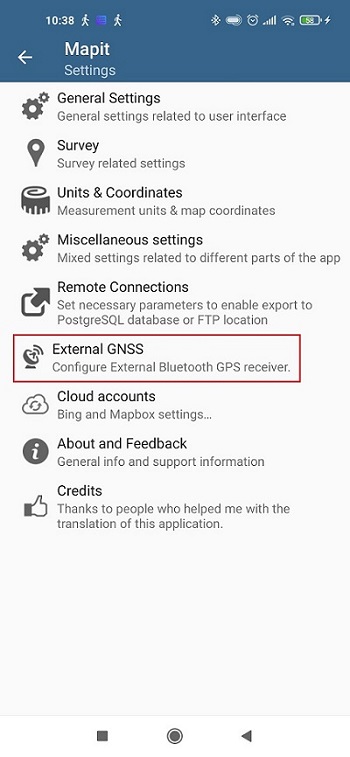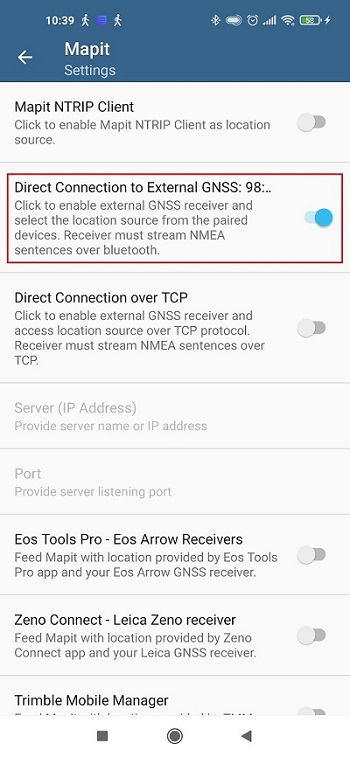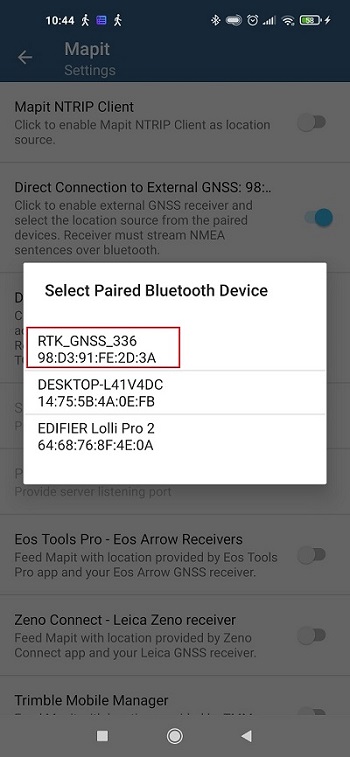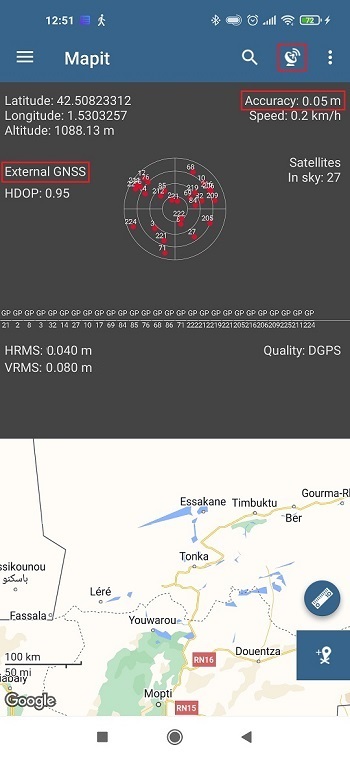Benutzerhandbuch: PointPerfect RTK-SSR Receiver (Internet or L-band)
Überblick
Mit der RTK-SSR Receiver with PointPerfect (Internet or L-Band)können Sie Plug-and-Play-Zentimetergenauigkeit in Europa und dem kontinentalen Nordamerika aus jedem Gebiet mit Mobilfunkempfang oder Satellitensicht genießen. Einfach einstecken, ein paar Minuten warten und Zentimetergenauigkeit genießen.
Paket
Du hast dein neues RTK-SSR Receiver with PointPerfect (Internet or L-Band)? Das Wichtigste zuerst, Sie befinden sich auf der richtigen Seite, um Ihr Kit schnell einzurichten.
Denken Sie an alle Bestandteile dieses professionellen Kits:
- simpleRTK2B Pro YOGA MODE ZED-F9P RTK-Empfänger mit L-Band Point Perfect-Korrekturempfänger or 4G NTRIP Master + 1 SIM-Karte mit 1 Jahr unbegrenztem Service in einer Plastikhülle
– 1-Jahres-Abonnement für L-Band or Internet PointPerfect-Korrekturdienst
- Calibrated Survey GNSS Tripleband + L-band antenna (IP67) or Survey GNSS-Multiband-Antenne (IP66)
- Magnetischer Ständer für survey GNSS-Multibandantenne
– 1 USB – Kabel Typ C
Das Kit ist für die gleichzeitige Übertragung von NMEA über den JST-GH-Anschluss und USB vorkonfiguriert.
Unboxing
Zum Bauen RTK-SSR Receiver with PointPerfect (Internet or L-Band), es sind keine Spezialwerkzeuge oder ähnliches erforderlich, von Hand reicht es aus.
1. Nehmen Sie Ihre Magnetic Stand for Survey GNSS Antenna GNSS-Antenne und schrauben Sie den Ständer zusammen.
-
- Herunterladen und offene u-center (Stellen Sie sicher, dass Sie v22.05 oder neuer verwenden).
- Gehen Sie zur Menüleiste, um Empfänger->Verbindung und rechts auswählen COM Hafen.
- Gehen Sie zu Empfänger -> MQTT-Client… > und wählen Sie *.JSON-Datei aus.
- Shau Abonnieren Sie das Schwerpunktthema, Deaktivieren Sie die restlichen Optionen.
- Klicken Sie auf Kostenlos erhalten und dann auf Installieren. OK.
- Wenn Sie überprüfen möchten, ob Ihr Schlüssel gespeichert wurde, können Sie zu gehen Ansicht->Nachrichtenansicht->UBX-RXM-SPARTNKEY und Sie sollten dort einige Daten sehen.
9. Beim ersten Einschalten kann es bis zu 5 Minuten dauern, bis RTK empfangen wird. Dies liegt daran, dass es eine einmalige automatische Aktivierung gibt. Nach 1-2 Minuten sollten Sie RTK sehen.
10. Und das ist es! Jetzt können Sie im gesamten Abdeckungsbereich eine CEP-Genauigkeit von 2 bis 4 Zentimetern genießen!
(Optional) Wie überprüfe ich den RTK-Status mit einem Windows-PC?
Wenn Ihr PC nur über einen COM-Port verfügt, u-center stellt automatisch eine Verbindung zu Ihrem Kit her und Sie sehen sofort Daten auf dem Bildschirm. Wenn dies nicht der Fall ist, rufen Sie die Menüleiste auf Empfänger->Verbindung und rechts auswählen COM Hafen. Wenn Sie den richtigen COM-Port ausgewählt haben, sollten sofort Daten auf Ihrem Bildschirm angezeigt werden.
Lassen Sie uns jetzt gemeinsam ein paar Kontrollen durchführen.
Um RTK zu erreichen, brauchen wir gute GNSS-Signale:
Wenn Sie dieses Diagramm nicht finden oder es versehentlich geschlossen haben, können Sie es über die Menüleiste erneut öffnen Ansicht->Andockfenster->Satellitenebene.
Wenn Sie sicher sind, dass die Signalpegel gut genug sind, warten Sie einfach ab RTK FIX und viel Spaß 🙂 Wenn Sie nicht wissen, wie Sie die GPS/GNSS-Antenne besser installieren können, werfen Sie einen Blick auf unsere simpleANT2B Installationsanleitung für die GNSS-Antenne.
Ein zweites interessantes Fenster ist das Datenfenster, das Sie oben rechts finden sollten, ansonsten gehen Sie in der Menüleiste zu Ansicht -> Fenster andocken -> Daten. Es zeigt Ihnen Informationen wie GPS FIX und Genauigkeitsschätzung an.
Wie verbinde ich den RTK-Empfänger mit dem Computer / PC?
Sobald Sie Ihren RTK-Empfänger über USB mit dem PC verbunden haben, können Sie den einfachen Schritten folgen, die wir im Video beschrieben haben:
So stellen Sie eine Verbindung zu Ihrem her smartphone?
Wir erklären Ihnen, wie Sie Ihr Android-Gerät mit verwenden RTK-SSR Receiver with PointPerfect (Internet or L-Band).
- Stellen Sie sicher, dass Ihr Gerät USB-OTG-Funktionen unterstützt und Ihre Android-Sprache auf Englisch eingestellt ist, da einige Benutzer Kompatibilitätsprobleme mit anderen Sprachen gemeldet haben.
- Verbinden Sie den Empfänger mit Ihrem Android-Gerät. Sie benötigen zusätzliche USB-On-the-Go-Kabel (OTG). (nicht im Lieferumfang enthalten), um dies zu tun.
- Platzieren Sie Ihre Antenne an einem Ort mit gute Sicht zum Himmel, oder in der Nähe eines Fensters, um die Funktionalität zu testen.
- Laden Sie die kompatible Software/App, die Sie bevorzugen, von Google Play herunter und installieren Sie sie auf Ihrem Gerät. Wir haben Schritt-für-Schritt-Anleitungen zur Verwendung vorbereitet RTK-SSR Receiver with PointPerfect (Internet or L-Band) mit mehreren Software/App:
- SW Maps – GIS & Datensammler. Benutze das Link zum Download der App von Google Play herunter und installieren Sie es in Ihrem smartphone
- Mapit GIS. Benutze das Link zum Download der App von Google Play herunter und installieren Sie es in Ihrem smartphone
- Andere App. Die Liste der kompatiblen Software/App, die Sie finden können hier.
Wie man den Dienst nutzt PointPerfect RTK-SSR Receiver (Internet or L-band) mit SW-Karten?
-
- Öffnen Sie die SW Maps-App und erteilen Sie Berechtigungen (nur beim ersten Mal).
- Klicken Sie auf das SW Maps-Symbol, um das App-Menü anzuzeigen.

-
- Auswählen Serielles USB-GPS.

-
- Der Geräte, Das solltest du sehen FT232R USB-UART. Satz Baudrate zu 115200 bps.
- Sept Instrumentenmodell zu u-blox RTK.
- Klicken Sie auf Kostenlos erhalten und dann auf Installieren. FOLGE UNS .
- Wenn Sie auf die Schaltfläche VERBINDEN klicken, erteilen Sie Berechtigungen (falls Sie dazu aufgefordert werden).
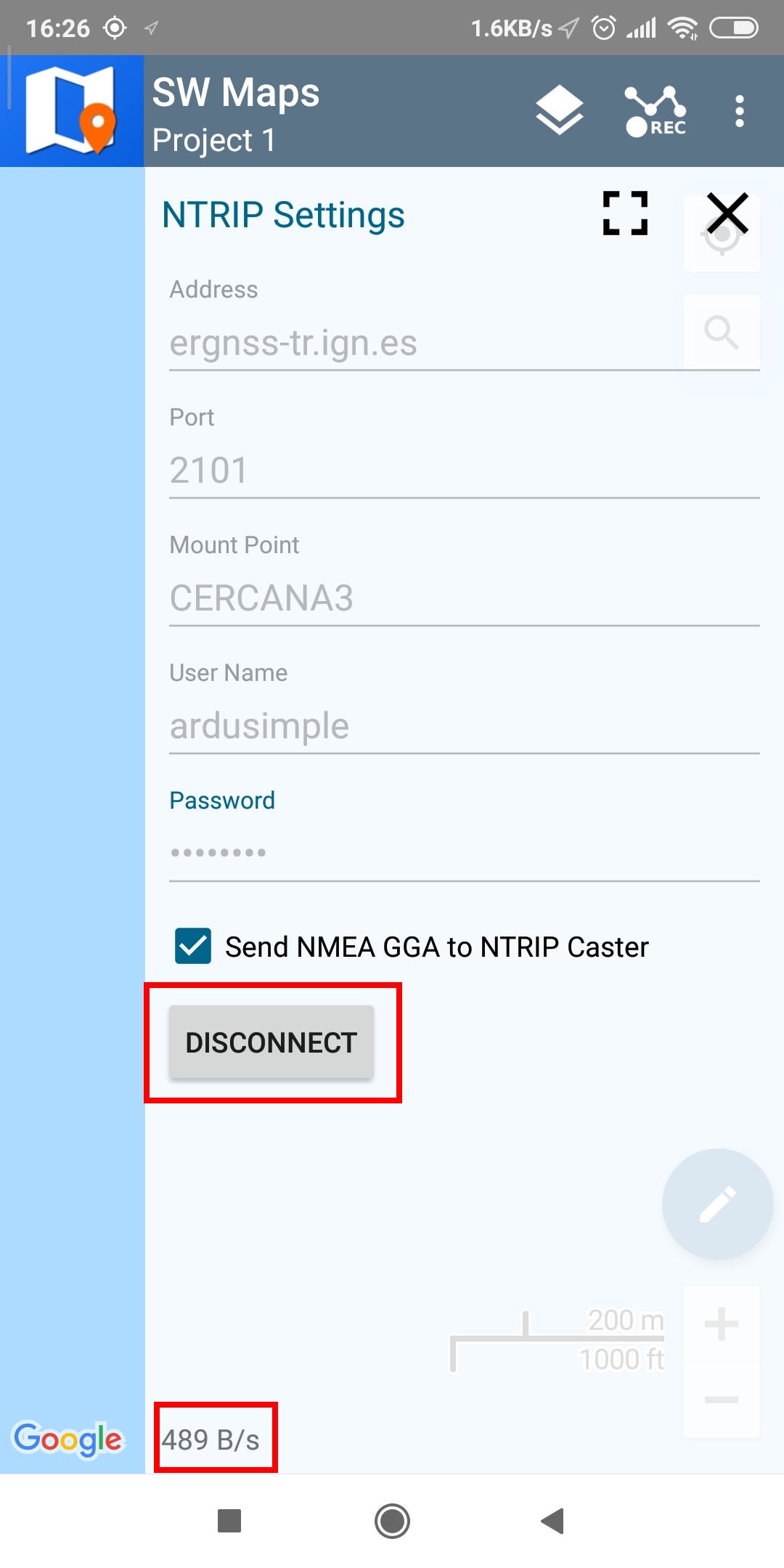
- Sie können einige Details Ihrer sehen Ardusimple Receiver, indem Sie zum Menü SW Maps gehen und auswählen GPS-Status or Skyplot.
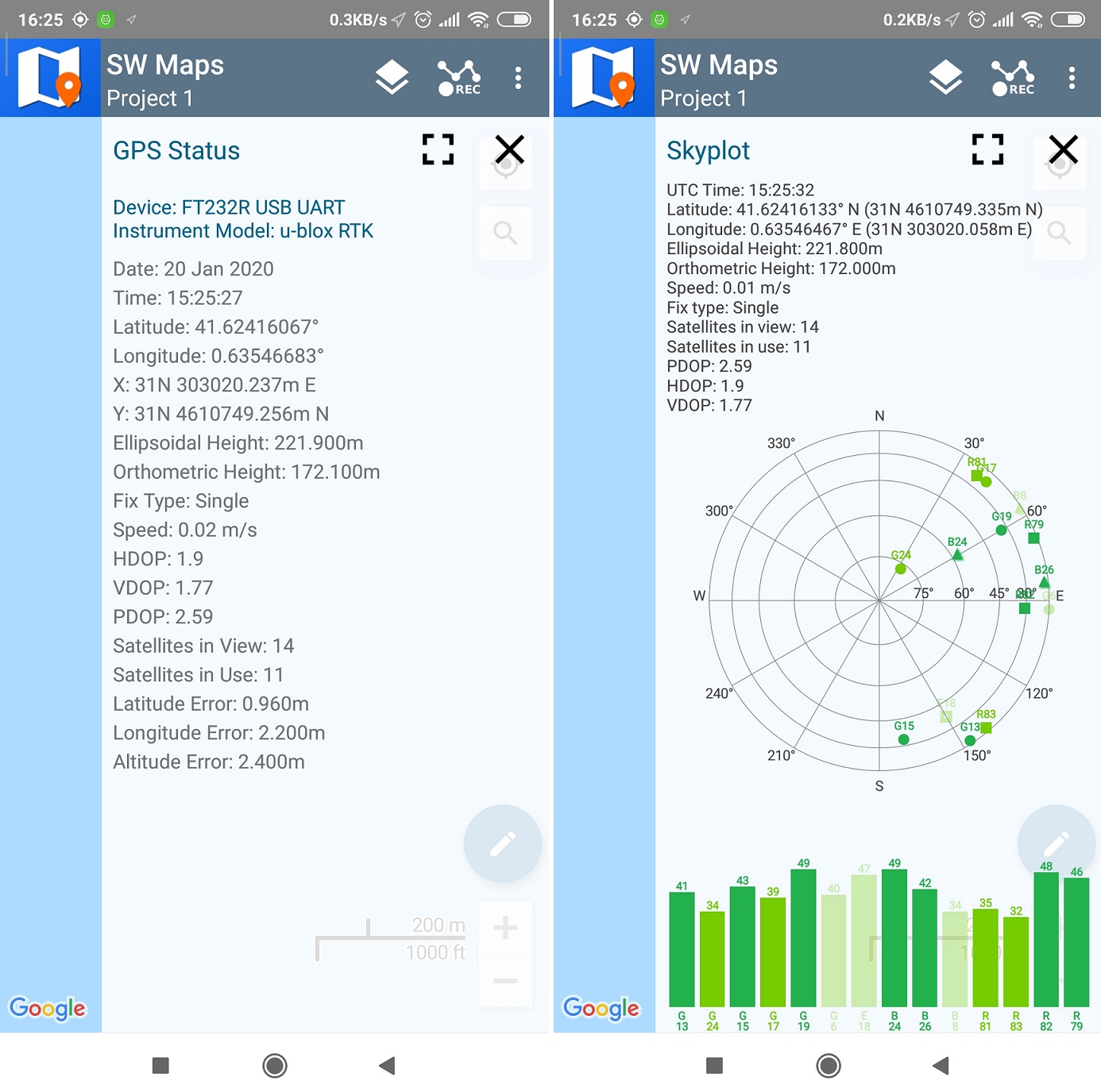
- Auf dem Hauptbildschirm können Sie auf die im Bild unten gezeigte Schaltfläche klicken, damit die App die Karte auf den Standort Ihres Empfängers zentriert. Der Zeiger, der Ihren Standort anzeigt, ändert seine Farbe abhängig vom Fixierungsstatus Ihres Empfängers. Darüber hinaus haben Sie unter anderem die Möglichkeit, die Kartenebene anzupassen, Punkte und Tracks einzuschließen sowie aufgezeichnete Standorte zu importieren oder zu exportieren.

- Sie können sich mit der SW Maps-App vertraut machen, indem Sie deren verschiedene Optionen erkunden. Wenn Sie einen Reiseführer bevorzugen, können Sie auf den zugreifen Benutzerhandbuch hier.
Wie man den Dienst nutzt PointPerfect RTK-SSR Receiver (Internet or L-band) mit Mapit GIS?
Koppeln Sie zunächst Ihren Receiver mit Ihrem Android smartphone oder Tablette.
- Versorgen Sie Ihren RTK-Empfänger mit Strom, indem Sie das USB-Kabel an die Stromversorgung anschließen (smartphone/Tablet/ kompatible Powerbank). Wenn Sie eine Popup-Meldung zum Verbinden des USB-Geräts mit einer App erhalten, können Sie diese ignorieren.
- Aktivieren Sie das Bluetooth Ihres smartphone oder Tablet und koppeln Sie es mit Ihrem RTK-Empfänger.
Beachten Sie beim Koppeln Ihres Geräts, dass es als RTK_GNSS_*** angezeigt wird. Das Passwort lautet immer 1234.
Die Kopplung muss nur einmal durchgeführt werden. Im Gegensatz zu anderen Bluetooth-Geräten wird es erst dann als „verbunden“ angezeigt, wenn Sie in einer App auf die Schaltfläche „Verbinden“ klicken.
- Platzieren Sie die RTK-Antenne an einem Ort mit guter Sicht zum Himmel oder in der Nähe eines Fensters, um die Funktionalität zu testen.
Zweitens schließen Sie Ihren Receiver an Mapit GIS über Bluetooth.
- Offen Mapit GIS. Gehe zu Einstellungen . Tippen Sie auf Externes GNSS.
- Ermöglichen Direkte Verbindung zu externem GNSS.
- Wählen Sie im Popup-Fenster das Gerät aus, das Sie in Schritt 2 gekoppelt haben.
- Zurück zum Hauptbildschirm, tippen Sie auf Antennensymbol Sie werden sehen, dass Sie externes GNSS und Standort- und Satelliteninformationen verwenden.
Wie man den Dienst nutzt PointPerfect RTK-SSR Receiver (Internet or L-band) mit irgendeiner anderen Software?
Wenn Sie das Kit mit einer anderen Software verwenden müssen, erklären wir Ihnen die Konfiguration Ardusimple RTK-Empfänger sollen als Scheinstandort für Android verwendet werden smartphones/tablets, um eine Positionsgenauigkeit im Zentimeterbereich zu erhalten.
Wenn Sie mit dem Begriff nicht vertraut sind, bedeutet „Mock Location“, dass Sie Ihr Android-Gerät dazu bringen, einen externen GNSS-Empfänger zu verwenden, als wäre es sein eigener interner Empfänger. Dies hat den Vorteil, dass jede GPS/GNSS-App, die mit Ihrem Android-Gerät funktioniert, von der Genauigkeit im Zentimeterbereich profitieren kann.
Installieren Sie zunächst GNSS Master App und aktivieren Sie den simulierten Standort auf Ihrem Android-Gerät.
Dieser Schritt muss nur einmal durchgeführt werden.
- Installieren GNSS Master App auf Ihrem Android-Gerät von der Google Play Store. Wenn Sie die App zum ersten Mal öffnen, werden Sie aufgefordert, bestimmte Berechtigungen zu erteilen GNSS Master.
- Standorterlaubnis
- Benachrichtigungen anzeigen
- Sobald Sie die Berechtigungen akzeptieren, wird die Seite geladen und zeigt den aktuellen Status der App an. Wir werden es später konfigurieren.
- Um Scheinstandorte in Android zu aktivieren, benötigen wir Entwicklerberechtigungen. Das Verfahren kann zwischen verschiedenen Android-Versionen und leicht variieren smartphone Modelle (Sie können Ihre Modelle googeln "Smartphone Modell + Scheinstandort aktivieren“ wenn Sie die genauen Optionen nicht finden können).
- Unter Android 4.1 und niedriger ist die Entwickleroptionen Bildschirm ist standardmäßig verfügbar. Unter Android 4.2 und höher müssen Sie diesen Bildschirm aktivieren. Um die Entwickleroptionen zu aktivieren, tippen Sie auf Build-Nummer, MIUI-Version oder ähnliches Option 7 Mal.
- Sie finden diese Option je nach Ihrer Android-Version an einem der folgenden Orte:
- Einstellungen –> Über das Telefon –> Build-Nummer
- Einstellungen –> System –> Über das Telefon –> Build-Nummer
- Sobald Sie Zugriff auf die Entwickleroptionen haben, können Sie zu gehen Einstellungen –>Zusätzliche Einstellungen und unten finden Sie Entwickleroptionen. Tippen Sie in dieser großen Liste auf Wählen Sie die Mock Location App und wählen Sie GNSS Master von der Liste.
Zweitens stellen Sie eine Verbindung zu Ihrem Receiver her.
- Schließen Sie die GNSS-Antenne an einem Ort mit guter Sicht zum Himmel oder in der Nähe eines Fensters an Ihr Gerät an, um die Funktionalität zu testen.
- Verbinden Sie den RTK-Empfänger mit Ihrem Android-Gerät USB OTG Kabel.
- Offen GNSS Master App. Überprüfen Sie den simulierten Standort und die Ausgabe auf SW-Karten.
- Klicken Sie auf das Zahnradsymbol auf der rechten Seite GNSS-Empfängerverbindung um das Setup-Menü aufzurufen.
- Auswählen USB-Seriell im Modus. Sept Baud-Rate bis 115200 bps. Bei Angeschlossenes USB-Gerät, wird Ihr Empfänger automatisch anhand seines Namens erkannt ***** USB-UART.
- Öffentlichkeitsarbeit/Presse FOLGE UNS.
- Gehen Sie zurück zum Hauptmenü. Jetzt sollte in der GNSS-Empfängerverbindung „Verbunden“ und mit Datenübertragung angezeigt werden. Sie können Ihren Standort und die verfügbaren Satelliten in Skyplot überprüfen.
- Öffnen Sie Ihre bevorzugte GPS/GNSS-Anwendung und verwenden Sie sie wie gewohnt. Sie verwenden stattdessen den externen RTK-GNSS-Empfänger smartphone/Tablet interner GPS-Empfänger.
- Wir haben diese Funktionalität mit vielen Apps getestet, Sie finden sie in dieser Link. Wenn Sie es in anderen Apps testen, können Sie uns eine E-Mail an senden info@ardusimple.com und wir werden es der Liste hinzufügen. Der Android-Roboter wird aus einer von Google erstellten und geteilten Arbeit reproduziert oder modifiziert und gemäß den in den beschriebenen Bedingungen verwendet Creative Commons 3.0 Namensnennungslizenz.
Ähnliche Tutorials
Wie setze ich das Kit auf die Werkseinstellungen zurück?
Das Kit ist für die gleichzeitige Übertragung von NMEA über den JST-GH-Anschluss und USB vorkonfiguriert.
Wenn Sie das Kit auf die Werkseinstellungen zurücksetzen möchten, befolgen Sie die Schritte:
- Verbinden Sie den Receiver über USB mit Ihrem Computer oder Laptop.
- Führen Sie u-blox aus u-center (Sie können es herunterladen hier) und verbinden Sie es mit dem richtigen COM-Port.
- Konfigurationsdatei herunterladen:
- ALS_ZED-F9P_Lband_00.txt wenn Sie eine L-Band-Option haben RTK-SSR-Empfänger mit PointPerfect.
- simpleRTK2B_FW132_Rover_1Hz_4G-SSR-00.txt wenn Sie über eine Internetoption verfügen RTK-SSR-Empfänger mit PointPerfect.
- In u-center Öffnen Sie Extras->Empfängerkonfiguration, wählen Sie Ihre Datei aus, die Sie in Schritt 6 herunterladen, und klicken Sie auf Datei übertragen -> GNSS .
- Sobald die Konfiguration abgeschlossen ist, gehen Sie zu Receiver->Aktion->Konfiguration speichern um die Konfiguration des RTK-Empfängers zu speichern.
Zubehör
Hier finden Sie günstiges Zubehör für RTK-SSR Receiver with PointPerfect (Internet or L-Band).
EU-Konformitäts- und RoHS-Zertifikate
Kontaktieren Sie uns, um innerhalb von 24 Stunden eine Antwort zu erhalten!
 machen
machen