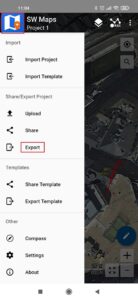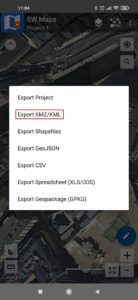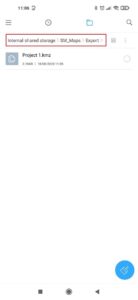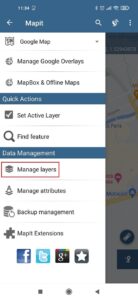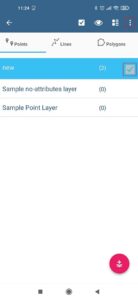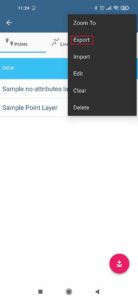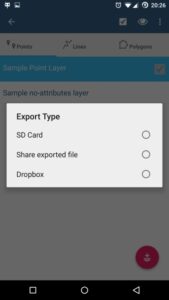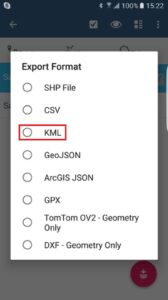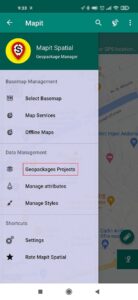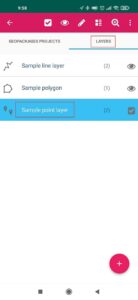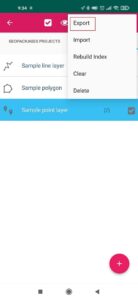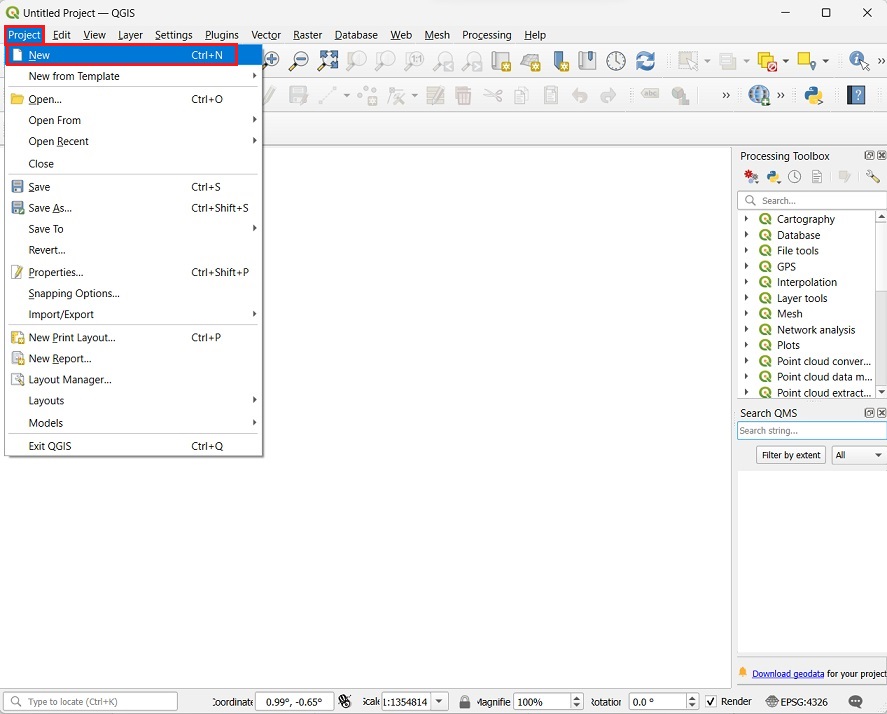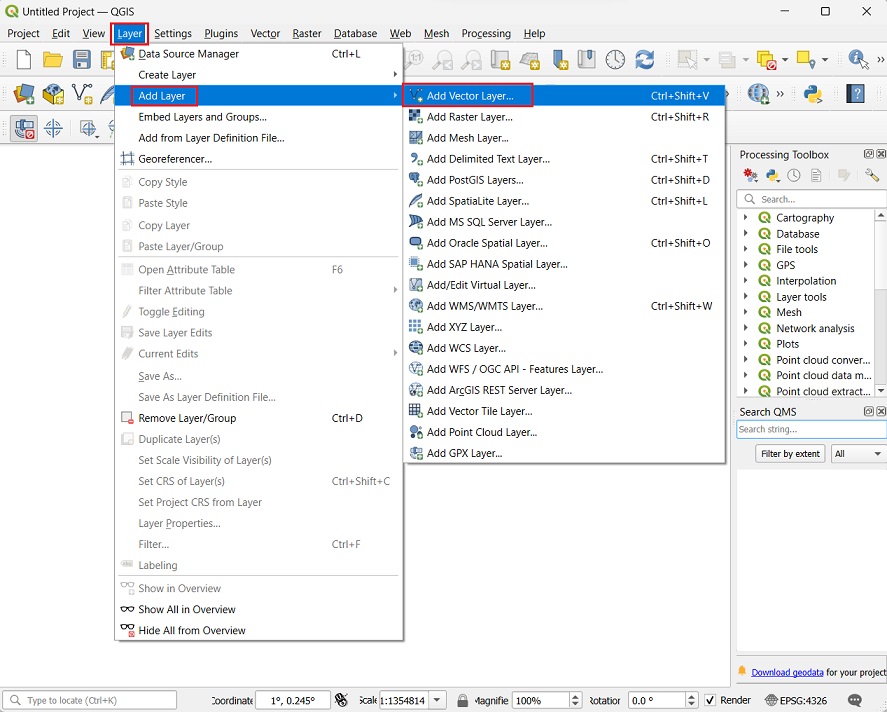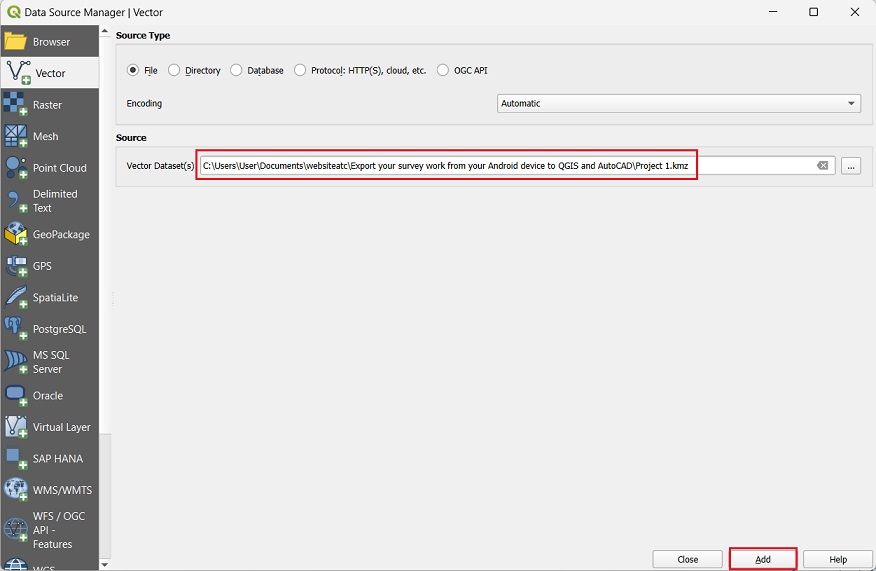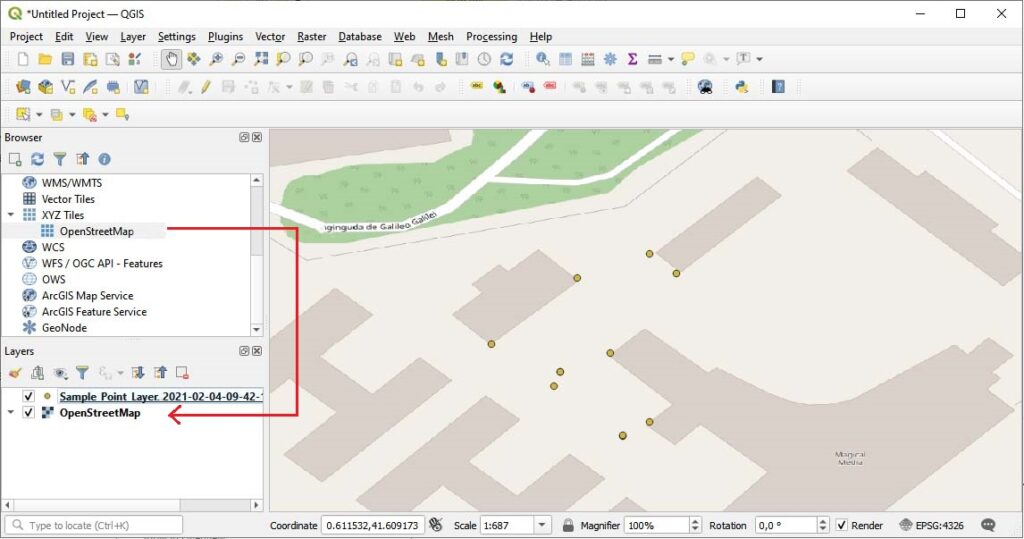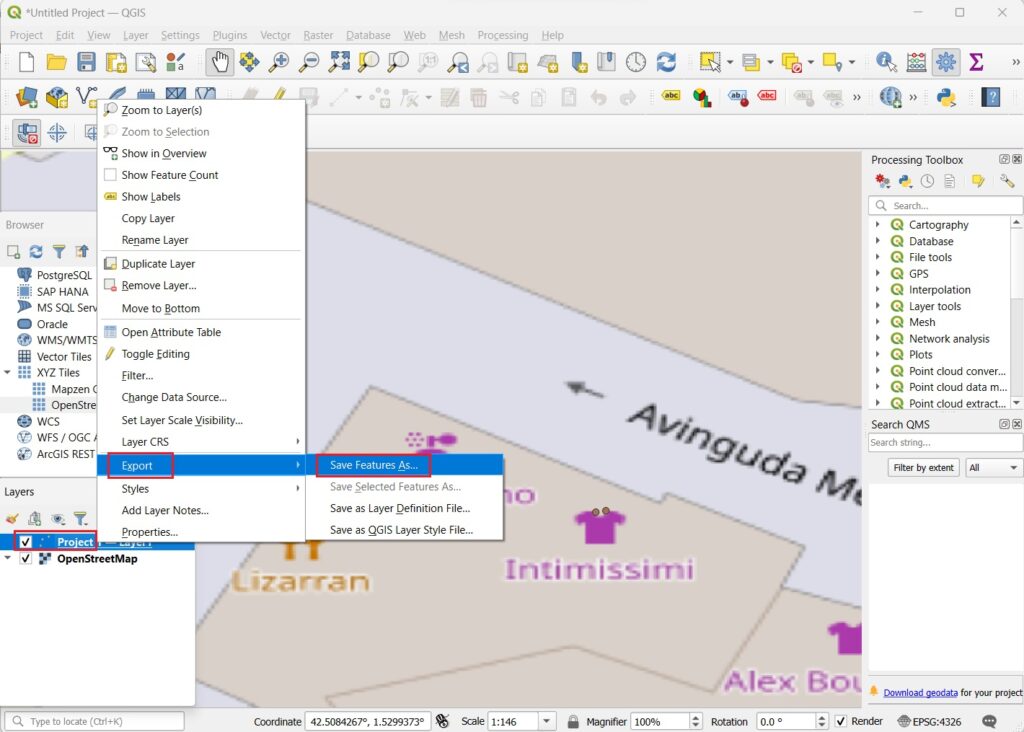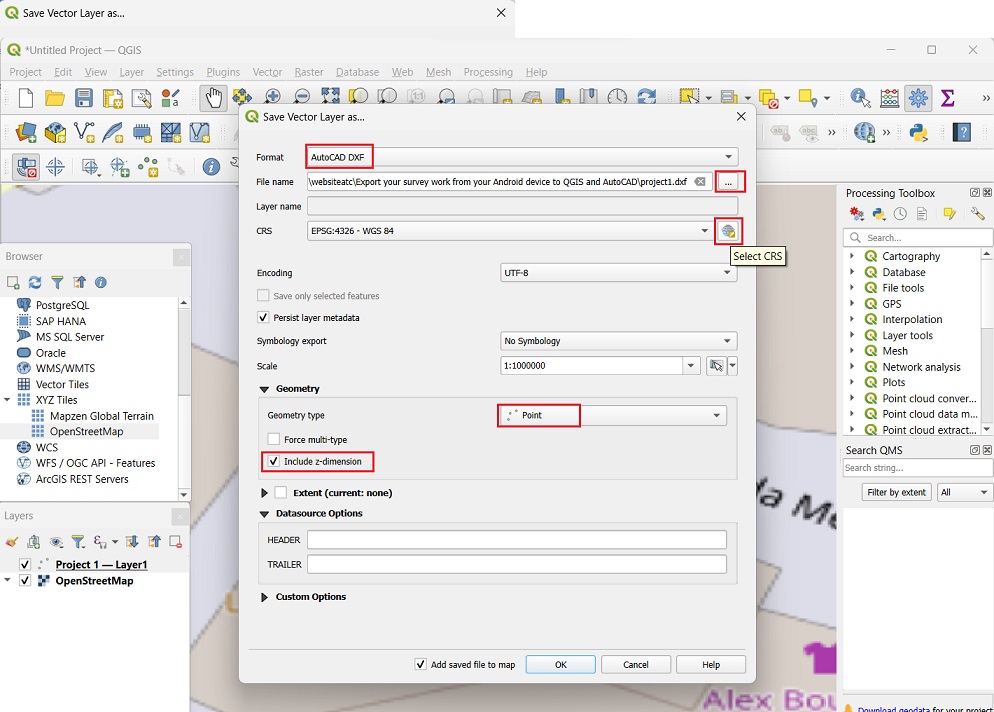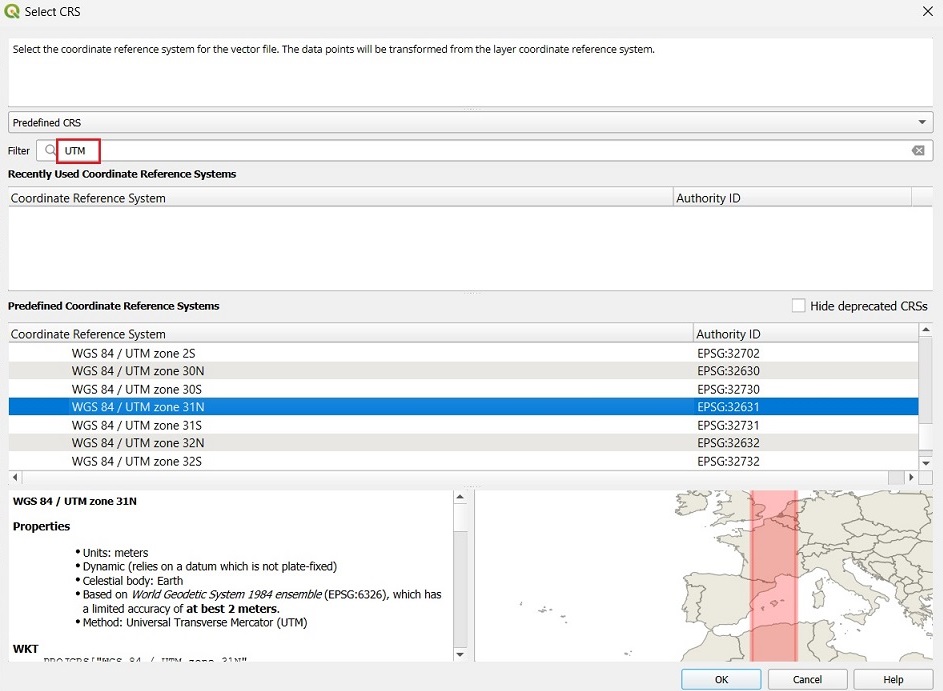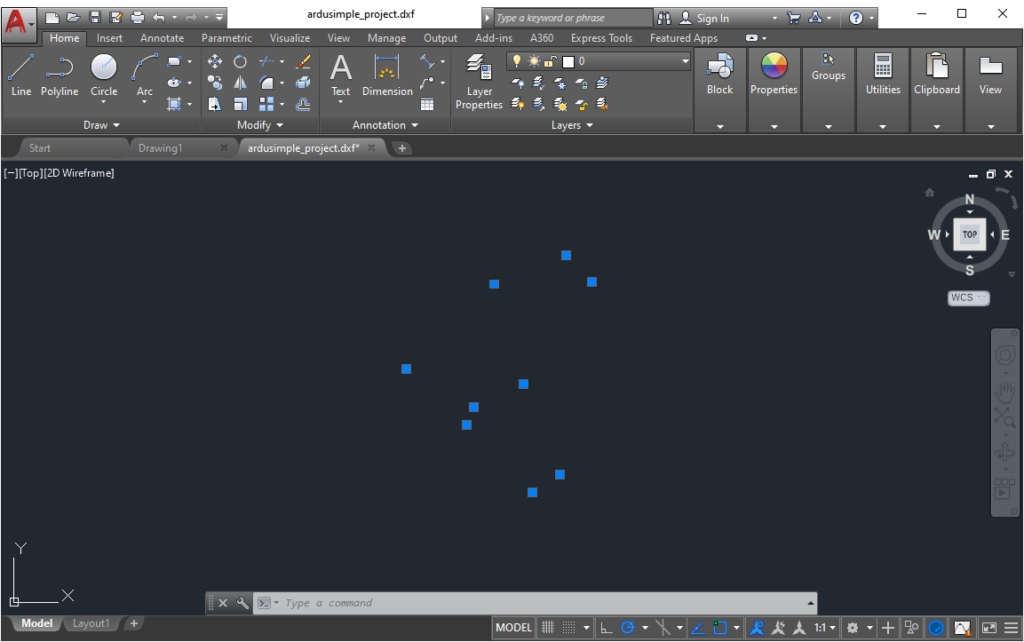So exportieren Sie Ihre survey Arbeiten Sie von Ihrem Android-Gerät mit QGIS und AutoCAD
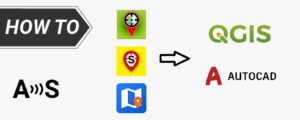
- 2021-02-04
In diesem Tutorial erklären wir Ihnen, wie Sie Ihr Android-Gerät exportieren surveying-Projekt erstellt mit SW Maps, Mapit GIS oder Mapit Spatial zu QGIS und AutoCAD.
Dieses Tutorial ist nützlich für Profis, die vor Ort Daten mit Android-Apps sammeln und einen nahtlosen Übergang zu QGIS oder AutoCAD wünschen. Es ist eine einfache Anleitung zum Überbrücken Ihres Mobiltelefons surveys mit Desktop-Tools, die Ihren Arbeitsablauf verbessern.
Erforderliche Hardware:
- ein Android smartphone oder Tablette
- ein Computer
Erforderliche Software:
- Mapit GIS Profi Mapit Räumlich (Exportfunktion muss für Abonnement bezahlt werden) oder SW-Karten App für Android.
Wir haben einige Tutorials zum Anschließen Ihres Geräts vorbereitet simpleRTK2B2B Receiver mit diesen Apps: - QGIS und AutoCAD Für PC
So exportieren Sie Ihre surveyProjekt auf Android-Gerät in QIGS und AutoCAD umwandeln?
Exportieren Sie zunächst Ihre surveying-Projekt.
- Es ist wichtig, dass alle Punkte, die Sie exportieren möchten, zum selben Layer gehören.
SW-Karten
Mapit GIS
Mapit Räumlich
SW-Karten
Mapit GIS
Mapit Räumlich
- Bringen Sie Ihr exportiertes Projekt im KML- oder KMZ-Format auf den PC, auf dem Sie QGIS und AutoCAD haben.
Zweitens importieren Sie Ihr KML- oder KMZ-Projekt in QGIS und exportieren es als DXF.
- Öffnen Sie QGIS. Klicken Sie in der Symbolleiste auf Projekt–>Neu um ein neues Projekt zu erstellen.
- Gehen Sie zu Ebene–>Ebene hinzufügen–>Vektorebene hinzufügen….
- Wählen Sie Ihre exportierte KMZ- oder KML-Datei aus und drücken Sie Speichern.
Dadurch wird eine Ebene mit Ihrem Projektnamen im Ebenenfenster hinzugefügt.
- Sie können die Datei optional per Drag & Drop verschieben XYZ-Kacheln–> OpenStreetMap Stellen Sie beim Übergang vom Browserfenster zum Ebenenfenster sicher, dass Sie OpenStreetMap unter Ihrer Projektebene platzieren.
Sie können nun alle Punkte Ihres Projekts auf einer Karte sehen. Dies ist nützlich, um Ihre Arbeit noch einmal zu überprüfen.
- Klicken Sie mit der rechten Maustaste auf Ihre Projektebene und wählen Sie sie aus Exportieren–>Funktion speichern unter….
- Wählen Sie im Fenster „Funktion speichern unter“ die Option aus Autocad-DXF Formatieren Sie und schreiben Sie Ihren Dateinamen. Wählen Sie den Geometrietyp aus Points zu Beziehen Sie die Z-Dimension ein. Drücken Sie die CRS klicken.
- Schreiben Sie UTM in die Filterleiste und durchsuchen Sie die gefilterte Liste, bis Sie ein Koordinatenreferenzsystem sehen, das Ihren Arbeitsbereich enthält (das Bild unten wird für jedes KBS aktualisiert und zeigt in einem rot schattierten Rechteck den Anwendungsbereich).
In unserem Fall wählen wir WGS84 UTM Fuseau 31N, da es den Bereich umfasst, in dem wir uns befinden.
- Sie können die *.DXF-Datei jetzt in AutoCAD öffnen.
Stellen Sie sicher, dass Sie Ihre Projektpunkte mit dem Befehl „Zoom Grenzen“ finden oder klicken Sie auf TOP Schaltfläche in der rechten Ecke.
Der Abstand zwischen Punkten wird in Metern angegeben.
Jetzt können Sie mit Ihrem Gerät visualisieren, analysieren, planen oder entwerfen survey Arbeit an QGIS und AutoCAD.
 und
und