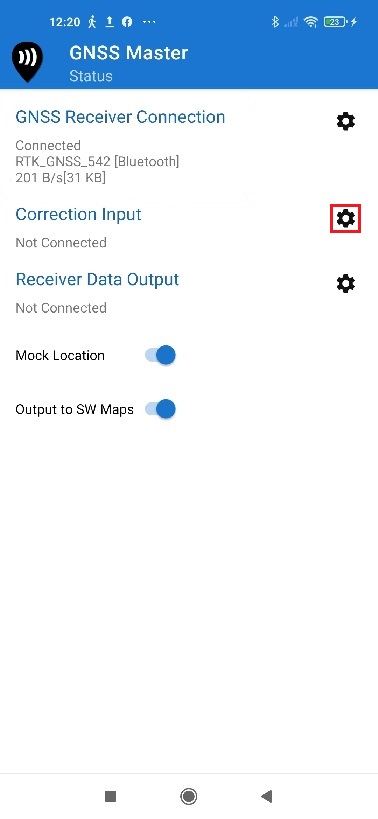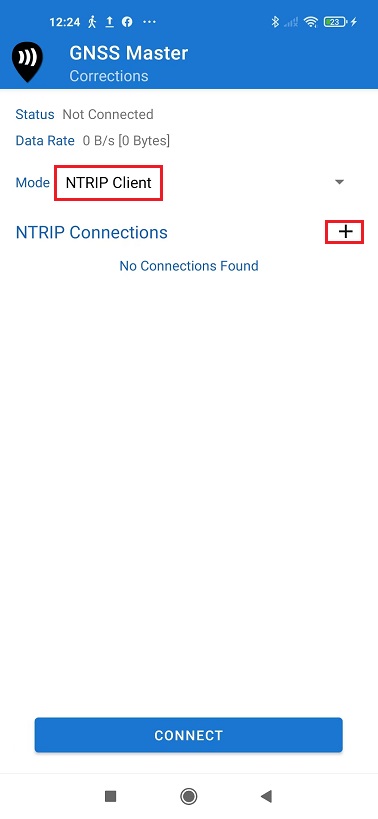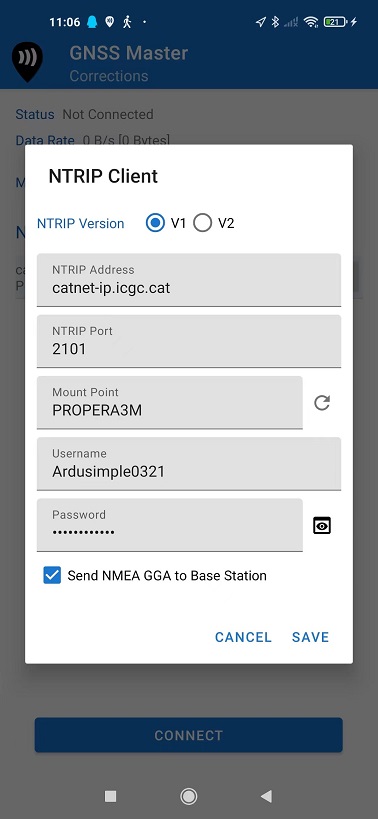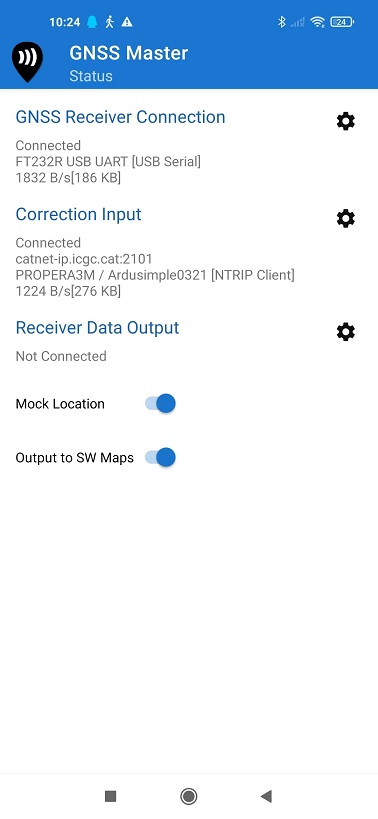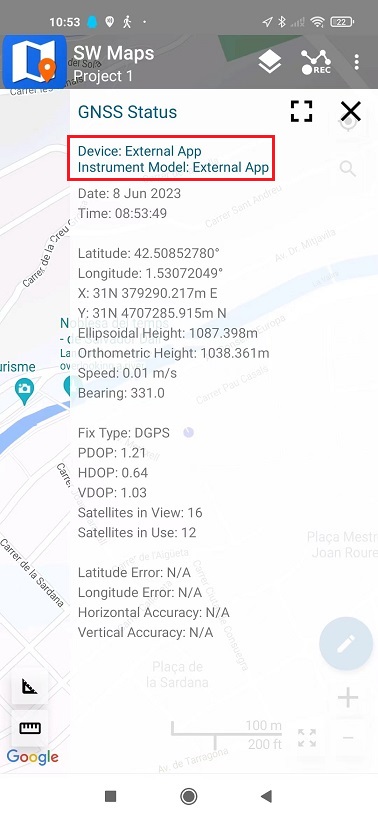So verwenden Sie Zentimeter-GPS mit jeder Android-App (Mock-Standort)
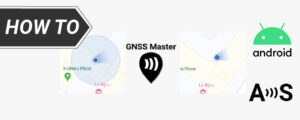
- 2020-07-08
In diesem Tutorial erklären wir die Konfiguration ArduSimple RTK Empfänger soll als Scheinstandort für Android verwendet werden smartphones/tablets, um eine Positionsgenauigkeit im Zentimeterbereich zu erhalten.
Wenn Sie mit dem Begriff nicht vertraut sind, bedeutet „Mock Location“, dass Sie Ihr Android-Gerät dazu bringen, einen externen GNSS-Empfänger zu verwenden, als wäre es sein eigener interner Empfänger. Dies hat den Vorteil, dass jede GPS/GNSS-App, die mit Ihrem Android-Gerät funktioniert, von der Genauigkeit im Zentimeterbereich profitieren kann.
In diesem Tutorial werden wir verwenden GNSS Master App, mit der Sie:
- Stellen Sie eine Verbindung zu Ihrem externen GNSS-Empfänger über USB Serial (OTG), Bluetooth, BLE und TCP/IP her.
- Senden Sie Korrekturen über den integrierten NTRIP-Client (V1 und V2) und PointPerfect an Ihren GNSS-Empfänger.
- Nutzen Sie die hochgenaue Position Ihres Empfängers direkt mit SW Maps und mit allen anderen Android-Apps über Mock Location.
Sie können mehr darüber zu erfahren, GNSS Master App hier .
In diesem Tutorial werden wir verwenden ArduSimple RTK Handheld Surveyor Kitoder Kit weil es so vorkonfiguriert ist, dass es NMEA gleichzeitig über Bluetooth und USB sendet.
Erforderliche Hardware:
- RTK Handheld Surveyor Kit
- Android smartphone/Tablet mit Internetverbindung (stellen Sie sicher, dass Ihr Gerät Bluetooth 2.0 unterstützt oder über USB-OTG-Funktionen verfügt)
Erforderliche Software:
- GNSS Master app (Sie können es von installieren Google Play Store)
Installieren Sie zunächst GNSS Master App und aktivieren Sie den simulierten Standort auf Ihrem Android-Gerät.
Dieser Schritt muss nur einmal durchgeführt werden.
- Installieren GNSS Master App auf Ihrem Android-Gerät aus dem Google Play Store herunter. Wenn Sie die App zum ersten Mal öffnen, werden Sie aufgefordert, bestimmte Berechtigungen zu erteilen GNSS Master.
- Standorterlaubnis
- Benachrichtigungen anzeigen
- Sobald Sie die Berechtigungen akzeptieren, wird die Status Die Seite wird geladen und zeigt den aktuellen Status der App an. Wir werden es später konfigurieren.
- Um Scheinstandorte in Android zu aktivieren, benötigen wir Entwicklerberechtigungen. Das Verfahren kann zwischen verschiedenen Android-Versionen und leicht variieren smartphone Modelle (Sie können Ihre Modelle googeln "Smartphone Modell + Scheinstandort aktivieren“ wenn Sie die genauen Optionen nicht finden können).
- Unter Android 4.1 und niedriger ist die Entwickleroptionen Bildschirm ist standardmäßig verfügbar. Unter Android 4.2 und höher müssen Sie diesen Bildschirm aktivieren. Um die Entwickleroptionen zu aktivieren, tippen Sie auf Build-Nummer, MIUI-Version oder ähnliches Option 7 Mal.
- Sie finden diese Option je nach Ihrer Android-Version an einem der folgenden Orte:
- Einstellungen –> Über das Telefon –> Build-Nummer
- Einstellungen –> System –> Über das Telefon –> Build-Nummer
- Sobald Sie Zugriff auf die Entwickleroptionen haben, können Sie zu gehen Einstellungen –>Zusätzliche Einstellungen und unten finden Sie Entwickleroptionen. Tippen Sie in dieser großen Liste auf Wählen Sie die Mock Location App und wählen Sie GNSS Master von der Liste.
- Schließen Sie die GNSS-Antenne an Ihrem Gerät, an einem Ort mit guter Sicht zum Himmel oder in der Nähe eines Fensters, um die Funktionalität zu testen.
Zweitens verbinden Sie die RTK Empfänger an Ihr Android-Gerät anschließen.
Die beste Option (sofern Ihr Gerät dies unterstützt), da Sie es gleichzeitig mit Strom versorgen und mit ihm kommunizieren können.
- Vernetz Dich RTK Empfänger mit Ihrem Android-Gerät mit USB OTG Kabel.
- Offen GNSS Master App. Überprüfen Sie den simulierten Standort und die Ausgabe auf SW-Karten.
- Klicken Sie auf das Zahnradsymbol auf der rechten Seite GNSS-Empfängerverbindung um das Setup-Menü aufzurufen.
- Auswählen
USB-Seriell im Modus.
Sept Baud-Rate bis 115200 bps (falls Sie Ihre bestellt haben). ArduSimple Proofessional-Kit vor dem 09.10.2023, stellen Sie die Buad-Rate auf 38400 bps ein. Wenn Sie einen anderen Empfänger verwenden, sollte die Baudrate mit Ihrer Empfängerkonfiguration übereinstimmen.
At Angeschlossenes USB-Gerät, wird Ihr Empfänger automatisch anhand seines Namens erkannt ***** USB-UART.
- Öffentlichkeitsarbeit/Presse FOLGE UNS.
- Macht dein RTK Empfänger durch Anschließen des USB-Kabels an die Stromversorgung (smartphone/Tablet/ kompatible Powerbank). Wenn Sie eine Popup-Meldung zum Verbinden des USB-Geräts mit einer App erhalten, können Sie diese ignorieren.
- Aktivieren Sie Ihre smartphone/Tablet Bluetooth und koppeln Sie es mit Ihrem RTK Empfänger. Beachten Sie beim Koppeln Ihres Geräts, dass es möglicherweise so aussieht RTK_GNSS_*** oder als generische MAC-Nummer (z. B. F0:0A:95:9D:68:16). Das Passwort lautet immer 1234. Die Kopplung muss nur einmal durchgeführt werden.

- Offen GNSS Master app.Überprüfen Sie den Scheinstandort und die Ausgabe auf SW-Karten.

- Klicken Sie auf das Zahnradsymbol auf der rechten Seite GNSS-Empfängerverbindung um das Setup-Menü aufzurufen.

- Auswählen Bluetooth im Modus. Wählen Sie unter „Gekoppelte Geräte“ das Gerät aus, das Sie in Schritt 8 gekoppelt haben. Drücken Sie FOLGE UNS.

- Gehen Sie zurück zum Hauptmenü. Jetzt sollte in der GNSS-Empfängerverbindung „Verbunden“ und mit Datenübertragung angezeigt werden.
- Offen Korrektureingang indem Sie auf das Zahnradsymbol klicken.
- In Model wählen NTRIP-Client und drücke die + Klicken Sie auf die Schaltfläche neben NTRIP-Verbindungen.
- Legen Sie Ihre NTRIP-Client-Anmeldeinformationen fest (Caster IPs, Caster Port, Benutzername und Passwort). Wenn Sie nicht wissen, wie es geht, schauen Sie sich das hier an Lernprogramm.
Öffentlichkeitsarbeit/Presse SPAREN.
- Öffentlichkeitsarbeit/Presse FOLGE UNS. Im Status sehen Sie GNSS-Empfängerverbindung und Korrektureingang Zeigt Verbunden und mit Datenkommunikation an.
- Sie können Ihren Standort und die verfügbaren Satelliten in Skyplot überprüfen.
- Öffnen Sie Ihre bevorzugte GPS/GNSS-Anwendung und verwenden Sie sie wie gewohnt.
Sie werden das Externe verwenden RTK GNSS-Empfänger anstelle des smartphone/Tablet interner GPS-Empfänger. Das folgende Bild ist ein Beispiel für SW-Karten.
- Wir haben diese Funktionalität mit vielen Apps getestet, Sie finden sie in dieser Link.
Wenn Sie es in anderen Apps testen, können Sie uns eine E-Mail an senden info@ardusimple.com und wir werden es der Liste hinzufügen.
Der Android-Roboter wird aus einer von Google erstellten und geteilten Arbeit reproduziert oder modifiziert und gemäß den in den beschriebenen Bedingungen verwendet Creative Commons 3.0 Namensnennungslizenz.
Wenn Sie dieses Tutorial machen möchten, haben wir alle Produkte auf Lager und sind versandbereit:
 und
und