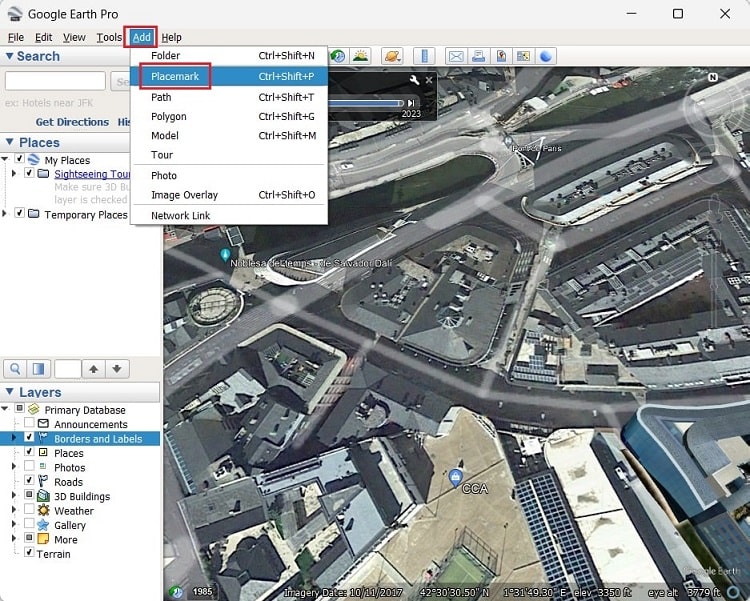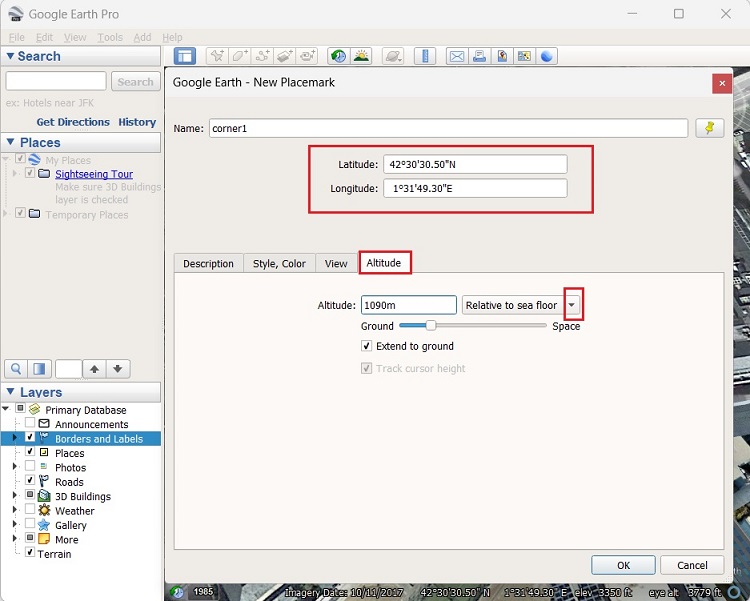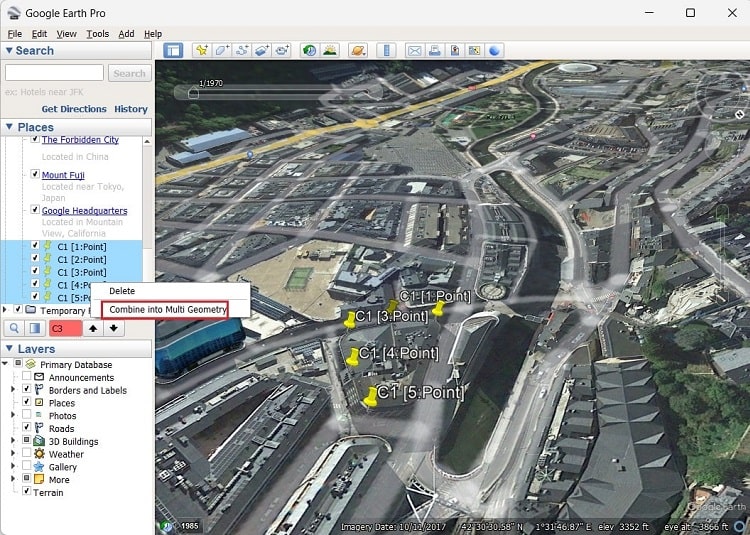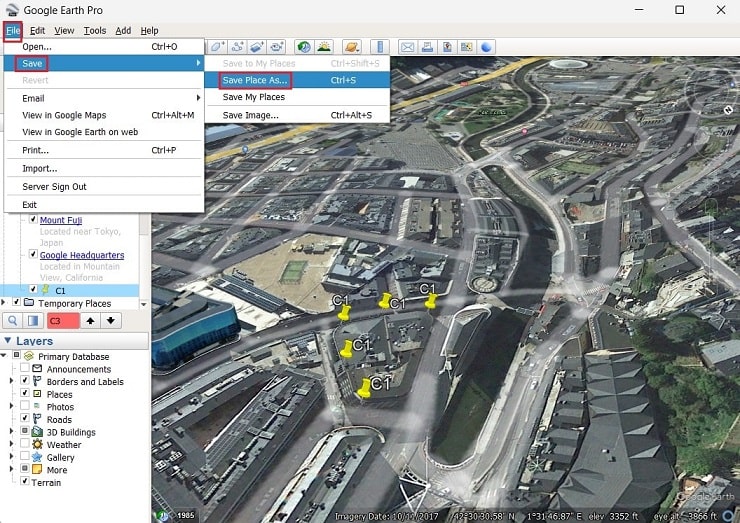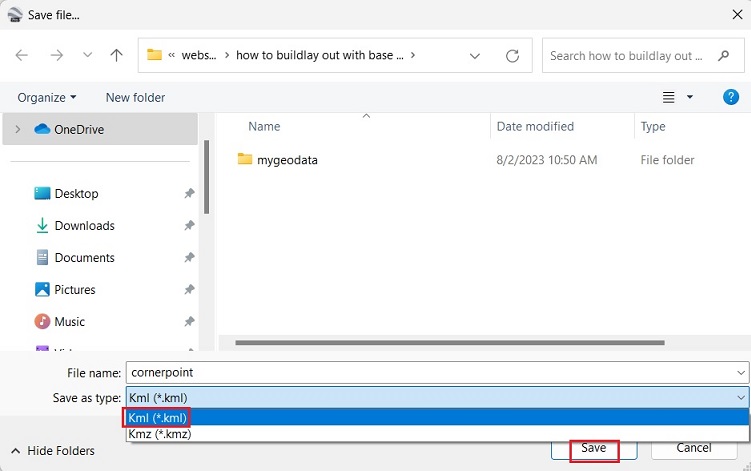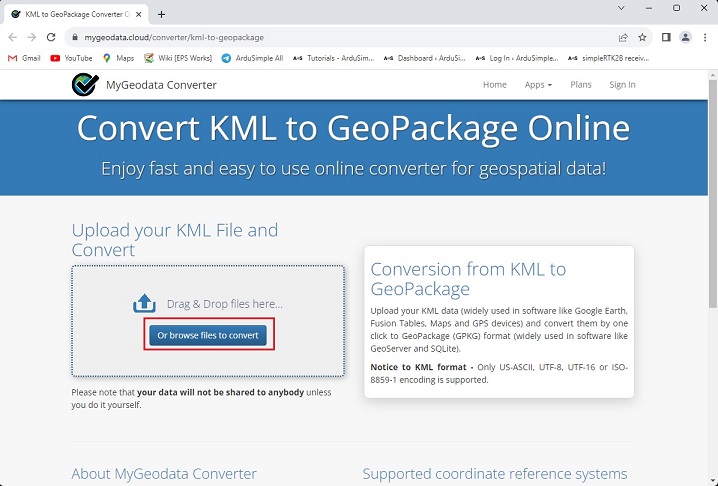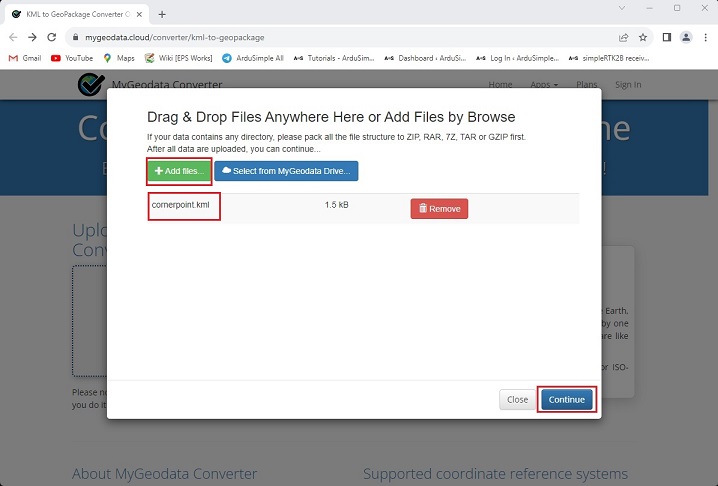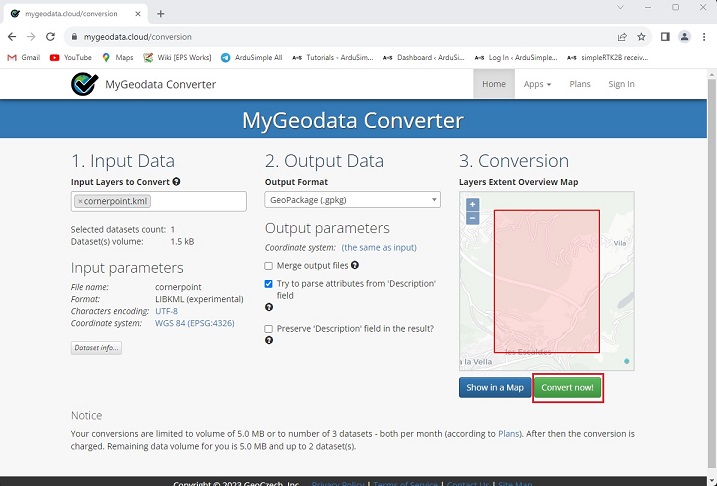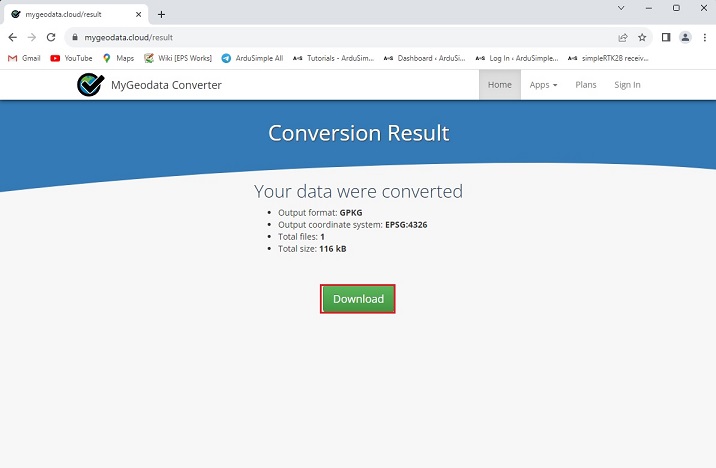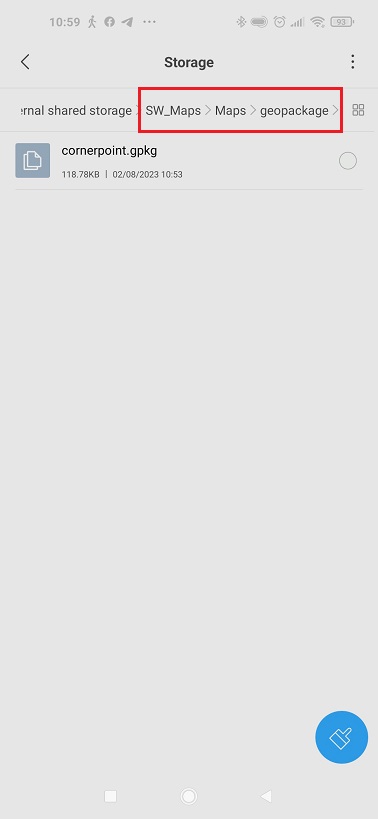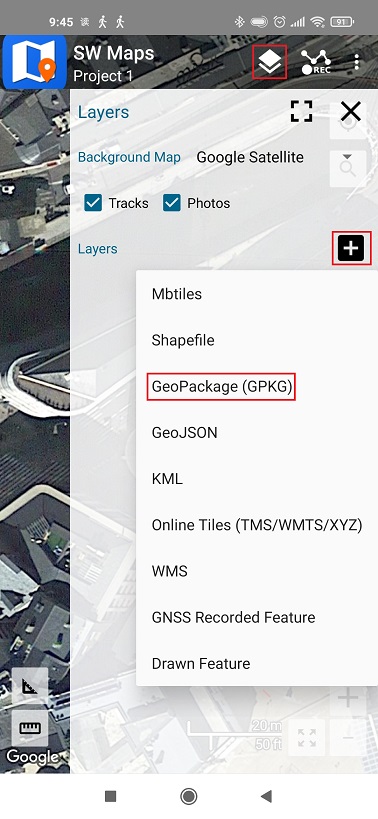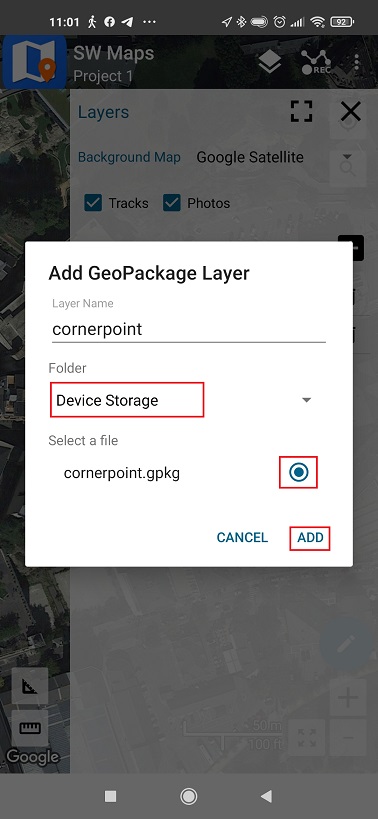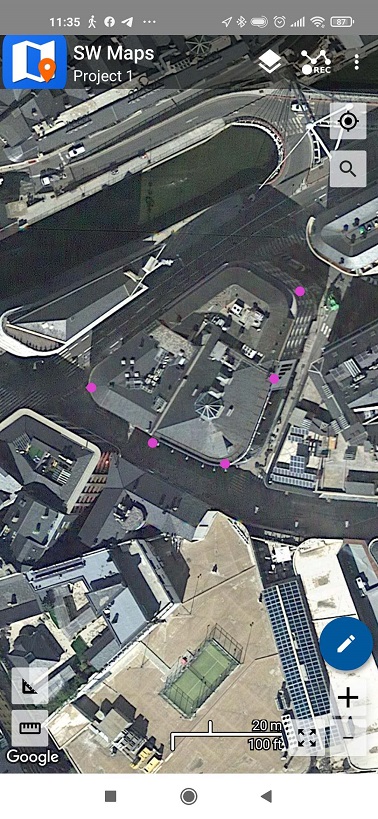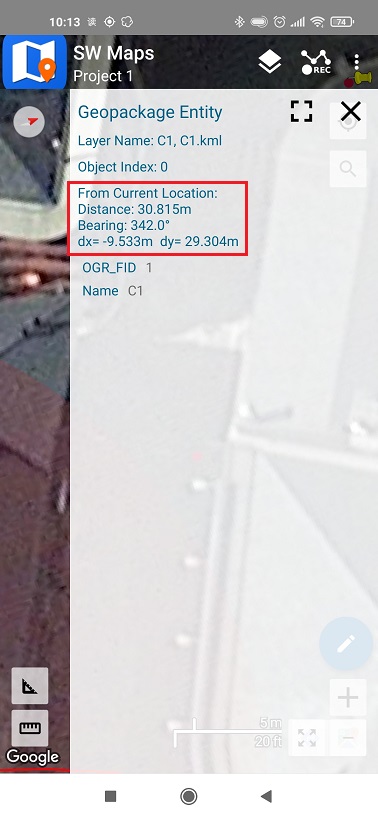So exportieren Sie Ihre Kontrollpunkte in SW Maps und stecken sie auf der Website ab
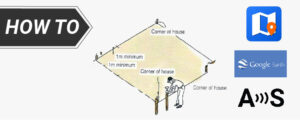
- 2023-08-09
Hast du ein gemacht? survey Ihres Grundstücks, um Referenzpunkte, Grundstücksgrenzen und Baumstandorte zu vermessen und das Gebäude für Ihren Standort zu entwerfen? Jetzt stellt sich die nächste Herausforderung: die Nutzung Ihrer Zuverlässigkeit RTK Bausatz zur genauen Absteckung der Gebäudeecken auf dem Gelände.
SurveyDurch definierte Ecken oder Kontrollpunkte entsteht ein konsistentes Koordinatensystem, das für eine präzise Konstruktion von entscheidender Bedeutung ist. SurveyDamit legen die Behörden Grundstücksgrenzen fest und stellen so die Einhaltung der Zoneneinteilung sicher.
In diesem Tutorial zeigen wir Ihnen Schritt für Schritt, wie Sie Ihre Gebäudeecken oder Kontrollpunkte in SW Maps exportieren und die Punkte auf dem Gelände zentimetergenau abstecken.
Erforderliche Hardware:
- simpleRTK2B2B – Starter-Kit LR
- USB-zu-Micro-USB-Kabel
- ein Computer mit Internetverbindung
- ein Android smartphone oder ein Tablet
Erforderliche Software:
- Google Earth Pro auf dem Desktop
- SW-Karten-App für Android OS
Wie exportieren Sie Ihre Kontrollpunkte in SW Maps und stecken die Punkte auf der Website ab?
Fügen Sie zunächst Ihre Kontrollpunkte in Google Earth Pro hinzu und speichern Sie sie als *.kml-Datei.
- Öffnen Sie Google Earth Pro auf dem Desktop. Gehen Sie in der Symbolleiste zu Hinzufügen–>Ortsmarkierung.
- Fügen Sie die Position Ihrer Kontrollpunkte manuell hinzu und drücken Sie dann OK.
- Nachdem Sie alle Ihre Kontrollpunkte hinzugefügt haben, gehen Sie zu Länder/Regionen Panel auf der linken Seite, wählen Sie alle Punkte aus und klicken Sie mit der rechten Maustaste auf „Auswählen“. Kombinieren Sie es zu Multi-Geometrie. Damit Sie alle Ihre Punkte auf einmal exportieren können.
- Gehen Sie in der Symbolleiste zu Datei–>Speichern–>Ort speichern unter….
- Speichern Sie Ihre Punkte als Kml-Datei (*.kml).
Zweitens konvertieren Sie Ihre *.kml-Datei in eine GeoPackage-Datei (*.gpkg).
- Offen MyGeodata-Konverter Online-Tool. Klicken Oder durchsuchen Sie die zu konvertierenden Dateien.
- Wählen Sie im Popup-Fenster +Dateien hinzufügen…. Fügen Sie die in Schritt 5 gespeicherte Datei hinzu. Drücken Sie Fortfahren.
- Presse- Konvertiere jetzt!
- Wenn Sie fertig sind, drücken Sie Herunterladen um die Datei auf Ihrem Computer zu speichern.
Drittens exportieren Sie Ihre GeoPackage-Datei in Ihr smartphone.
- Extrahieren Sie die *.ZIP-Datei, die Sie in Schritt 9 heruntergeladen haben, und übertragen Sie sie auf Ihr smartphone oder Tablet. Stellen Sie sicher, dass es darunter aufbewahrt wird SW_Maps>Karten>Geopaket -Ordner.
- Öffnen Sie SW Maps. Tippen Sie in der Symbolleiste auf das Symbol „Ebenen“. Tippen Sie im Menü auf + und wählen Sie GeoPackage(GPKG).
- Wählen Sie im Ordner aus Gerätespeicher, wählen Sie die von Ihnen gespeicherte Datei aus und drücken Sie ADD.
- Gehen Sie zurück zum Hauptbildschirm. Sie sehen die Kontrollpunkte in SW Maps.
- Stellen Sie Ihre Basis ein und Rover richtig. Wenn Sie nicht wissen, wie es geht, schauen Sie sich unsere an User Guide.
Dann verbinden Sie Ihr Rover Receiver mit SW Maps auf Ihrem smartphone. Wenn Sie nicht wissen, wie es geht, schauen Sie sich diese Schritt-für-Schritt-Anleitung an Wie man den Dienst nutzt ArduSimple Produkte mit Android smartphones/Tabletten.
- Tippen Sie auf einen Ihrer Kontrollpunkte. Es erscheint ein Popup-Fenster, das die Entfernung zwischen Ihrem aktuellen Standort und dem Referenzpunkt anzeigt.
Jetzt können Sie zu jedem Ihrer Kontrollpunkte auf dem Gelände laufen oder reisen und dabei die Antenne des sicherstellen Rover hat freie Sicht zum Himmel.
 und
und