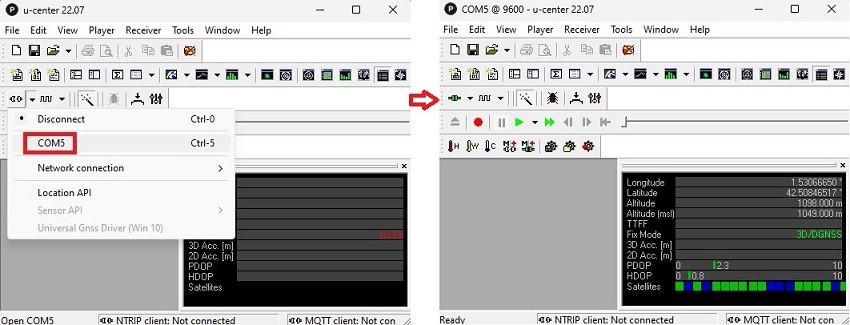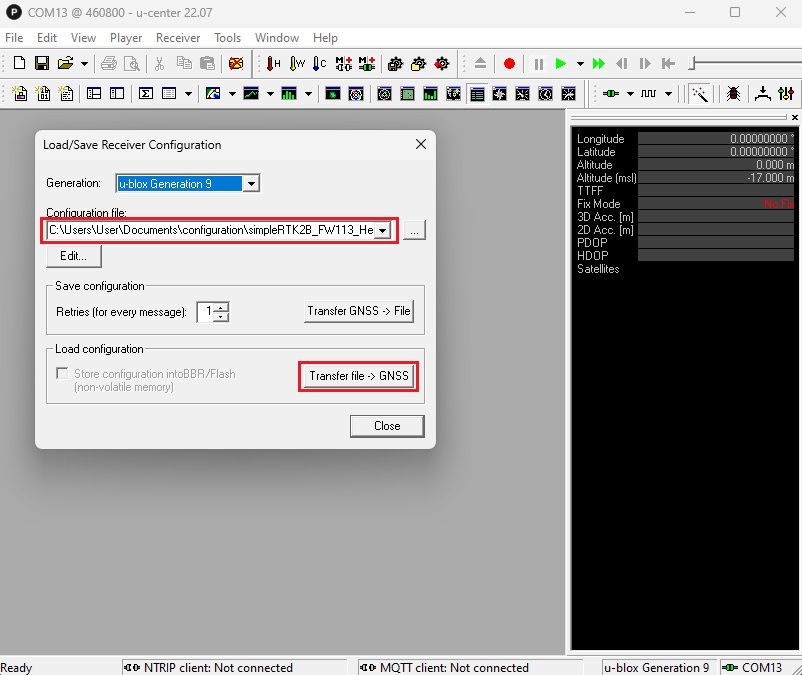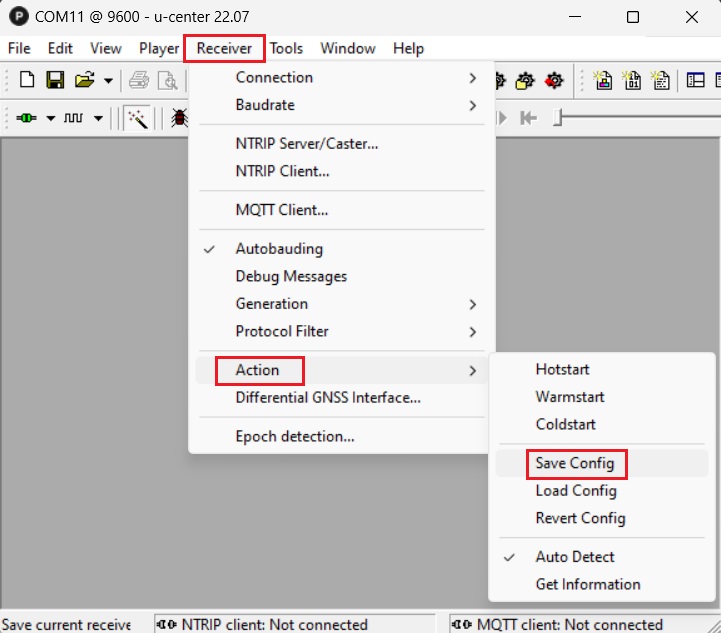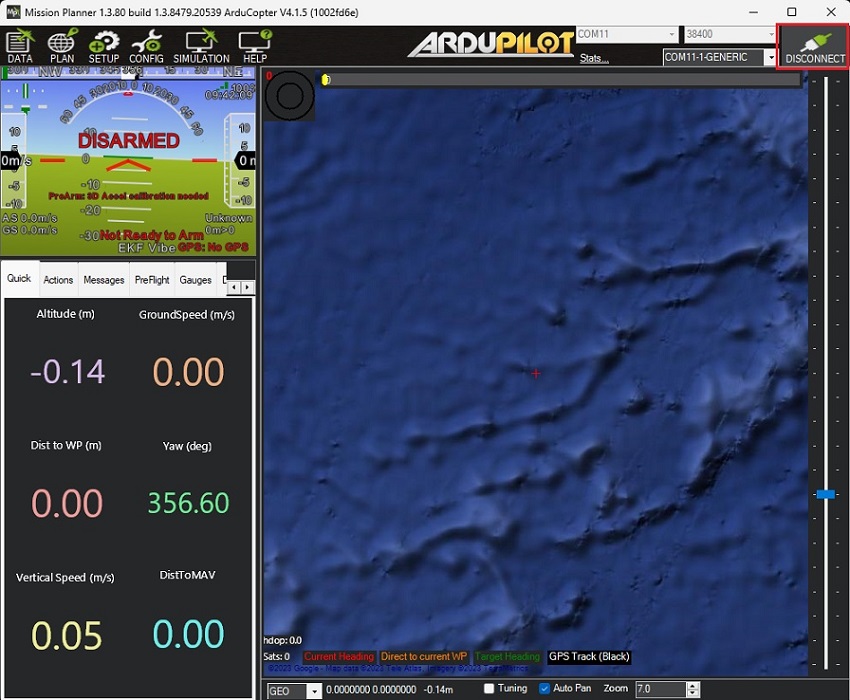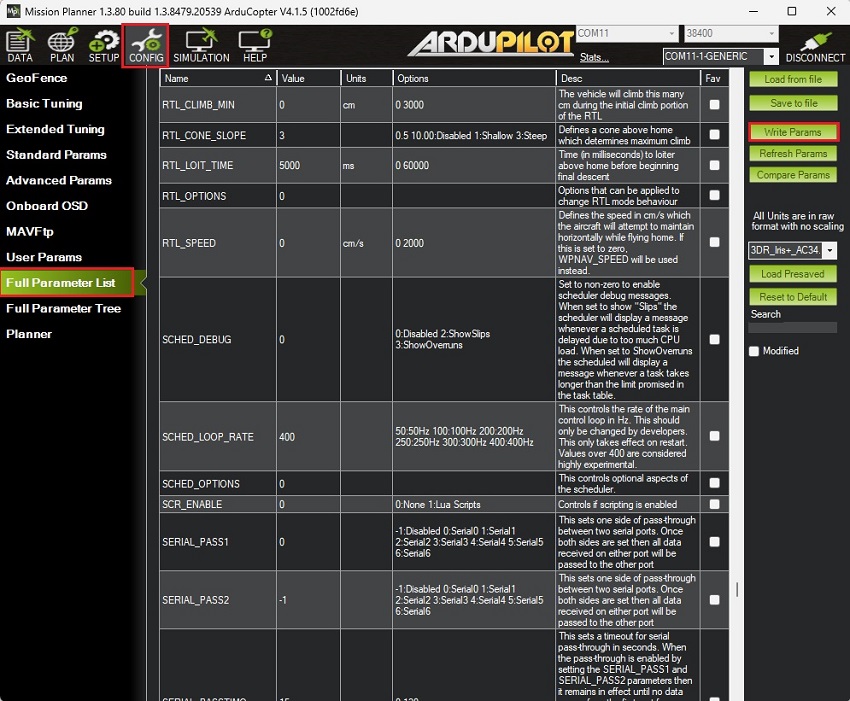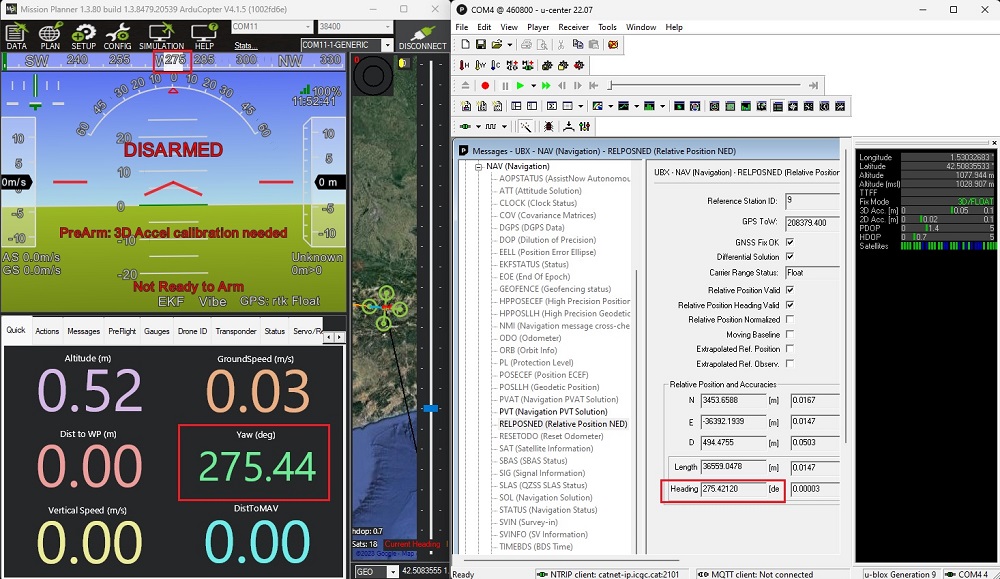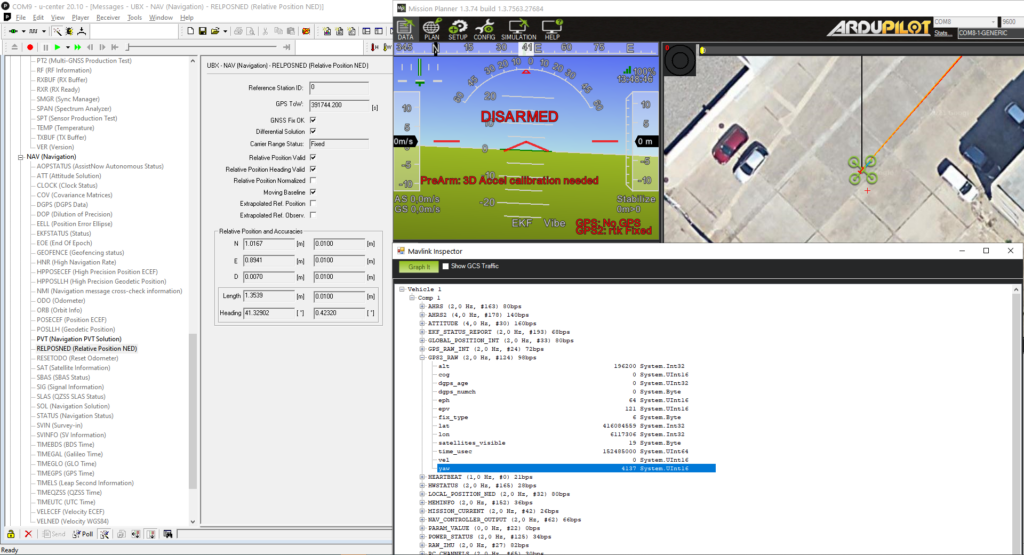Wie zu konfigurieren simpleRTK2B2B Heading – Basic Starter Kit und verbinden Sie es mit ArduPilot
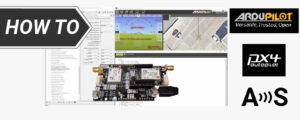
- 2021-03-04
Beim Blick auf das offizielle Ardupilot-Forum haben wir festgestellt, dass viele Benutzer Probleme bei der Konfiguration ihres haben simpleRTK2B2B Auf dem Weg mit ihrem ArduPilot. Nach einigen Tests haben wir dieses Tutorial vorbereitet, um den Prozess zu vereinfachen.
Falls Sie haben simpleRTK3B Heading, wir haben ein Tutorial vorbereitet So konfigurieren Sie Triple-Band Septentrio GNSS-Empfänger und verbinden Sie ihn mit ArduPilot.
Wenn Sie versenden möchten RTK Korrekturen von Ihrer Bodenkontrollstation an Ihre simpleRTK2B2B Kurssatz, siehe ArduSimple Lernprogramm Wie verbinden simpleRTK2B2B Auf dem Weg zu ArduPilot mit externem RTK Korrekturen.
Erforderliche Hardware:
- simpleRTK2B2B-Überschrift – Basis-Starterkit
- USB-zu-Micro-USB-Kabel
- Pixhawk-Kabelsatz
- Holybro Pixhawk 4 (Sie können auch Ihren bevorzugten Autopiloten verwenden)
- einen PC oder Laptop
Erforderliche Software:
- Mission Planner
- u-center ( für M8, M9, F9)
Wichtige Dinge vor dem Start:
- Dieses Tutorial basiert auf der simpleRTK2B2B Heading Basic Starter Kit, wenn Sie eine andere Hardware haben, müssen Sie möglicherweise einige Änderungen in diesem Tutorial vornehmen.
Wir haben vorbereitet noch ein Tutorial für die simpleRTK3B Heading. - Wir haben das Tutorial mit diesen Autopiloten validiert:
- Holybro Pixhawk 4
- mRo Pixhawk Flight Controller (alias Pixhawk 1)
- Wir haben das Tutorial mit diesen Firmware-Versionen validiert:
- ArduRover 4.1.0-dev
- ArduCopter 4.1.0-Entwickler
- ArduPlane 4.1.0-Entwickler
- Im simpleRTK2B2B+Überschrift Basic Starter Kit:
- simpleRTK2B2B (Big Board) fungiert als rover in der beweglichen Basiskonfiguration
- simpleRTK2B2Blite (kleines Board) fungiert als Basis in der Konfiguration mit beweglicher Basis
- Dieses Tutorial funktioniert mit Firmware 1.13 of ZED-F9P.
Wie zu konfigurieren simpleRTK2B2B Überschrift mit ArduPilot?
Konfigurieren Sie zunächst simpleRTK2B Budget2B Budget Empfänger (auch bekannt als Big Board).
- Verbinden Sie das Big Board über den mit gekennzeichneten USB-Anschluss mit Ihrem PC POWER+GPS mit einem Micro-USB-Kabel.
- Führen Sie u-center und schließen Sie Ihren Receiver an u-center über COM-Port.
- Die große Tafel fungiert als rover in der beweglichen Basiskonfiguration.
Gehen Sie zu Tools ->Empfängerkonfiguration…–>Konfigurationsdatei auswählen simpleRTK2B2B_FW113_HeadingKit_Rover_10Hz_Ardupilot.txt (Rechtsklick und Link speichern unter wählen).
Die Konfigurationsdateien für die GNSS-Empfänger stellen diese auf eine Ausgaberate von 10 Hz ein, wobei UBX-RELPOSNED und UBX-PVT an den Autopiloten gesendet werden.
- Klicken Sie auf Kostenlos erhalten und dann auf Installieren. Datei übertragen–>GNSS.
- Gehen Sie in der Menüleiste zu Empfänger–>Aktion–>Konfiguration speichern um Ihre Konfiguration zu speichern.
Zweitens konfigurieren simpleRTK2B Lite Empfänger (auch bekannt als kleines Board).
- Stellen Sie sicher, dass die simpleRTK2B Lite Die Platine wird oben montiert simpleRTK2B2B-Platine.
- Schließen Sie die simpleRTK2B Lite über den mit gekennzeichneten USB-Anschluss an Ihren PC an POWER+XBEE mit einem Micro-USB-Kabel.
- Führen Sie u-center und verbinden Sie Ihren Receiver über den COM-Port.
- Gehen Sie zu Werkzeuge–>Empfängerkonfiguration…–>Konfigurationsdatei auswählen simpleRTK2B2B_FW113_HeadingKit_MovingBase_10Hz_Ardupilot.txt (Rechtsklick und Link speichern unter wählen).
Klicken Sie auf Kostenlos erhalten und dann auf Installieren. Datei übertragen–>GNSS.
Die Konfigurationsdateien für die GNSS-Empfänger stellen diese auf eine Ausgaberate von 10 Hz ein, wobei UBX-RELPOSNED und UBX-PVT an den Autopiloten gesendet werden.Beachten Sie, dass Sie die Konfigurationsdatei je nach Ihrer vorherigen Konfiguration möglicherweise zweimal hochladen müssen, da in der Mitte der Konfigurationsdatei eine Änderung der Baudrate erfolgt.
- Gehen Sie in der Menüleiste zu Empfänger–>Aktion–>Konfiguration speichern um Ihre Konfiguration zu speichern.
Drittens laden Sie die ArduPilot-Konfigurationsdatei.
- Verbinden Sie Ihren Pixhawk über ein USB-auf-Micro-USB-Kabel mit Ihrem Computer.
- Offen Mission Planner und schließen Sie Ihren Pixhawk über den COM-Port daran an.
- Gehen Sie zu CONFIG->Vollständige Parameterliste.
Da die Firmware-Versionen von Ihrer abweichen können, finden Sie unten eine Liste aller Parameter, die im Vergleich zur Standardkonfiguration geändert wurden:
COMPASS_ENABLE,0
COMPASS_USE,0
COMPASS_USE2,0
COMPASS_USE3,0
EK3_MAG_CAL,5
EK3_SRC1_YAW,2
GPS_AUTO_CONFIG,0
GPS_AUTO_SWITCH,0
GPS_POS1_X,-1.25 *Dieser Wert muss den Abstand in Metern zwischen den Antennen enthalten. Ändern Sie das Vorzeichen, wenn der Kurs um 180 Grad versetzt ist (oder tauschen Sie die SMA-Anschlüsse aus simpleRTK2B2B+Überschrift).
GPS_PRIMARY,1
GPS_RATE_MS, 100
GPS_RATE_MS2, 100
GPS_TYPE,0
GPS_TYPE2,18
SERIAL1_BAUD,115
SERIAL1_OPTIONS,0
SERIAL1_PROTOCOL,5
Öffentlichkeitsarbeit/Presse Schreiben Sie Parameter um deine Einstellung zu speichern.
- Stellen Sie nach dem Speichern aller Parameter sicher, dass Sie Ihren Autopiloten von der Stromversorgung trennen, indem Sie das USB-Kabel abziehen, um Ihren Autopiloten zurückzusetzen.
Schließen Sie abschließend das Steuerkurs-Kit an Ihren Autopiloten an.
- Stellen Sie sicher, dass Sie die Ersteinrichtung Ihres Autopiloten bereits abgeschlossen haben. Sie können das überprüfen Benutzerhandbuch von ArduPilot, um zu sehen, wie es geht.
- Verwenden Sie den JST-Anschluss am simpleRTK2B2B (große Platine) und verbinden Sie es mit dem TELEM1-Port.
- Verbinden Sie die Antennen mit Ihrem Receiver. Stellen Sie sicher, dass sich Ihre Antennen vollständig im Freien befinden.
Beachten Sie Folgendes:- Fixtyp ist nicht RTK fix
- Der Antennenabstand liegt nicht innerhalb von 20 % des GPS1_POS_X-Parameters
- Die Autopilot-Einstellung stimmt nicht mit dem Höhenunterschied der Antenne überein
- Schalten Sie den Autopiloten ein und warten Sie einige Sekunden. Überprüfen Sie den AHRS-Kurswert Mission Planner, es sollte mit der Richtung zwischen Ihren Antennen übereinstimmen.
Sie können den Kurswert Ihrer Antennen auch mit überprüfen u-center folgend Ansicht–>Nachrichtenansicht–>UBX–>NAV–>RELPOSNED in der Software.
- Stellen Sie für eine zusätzliche Überprüfung sicher, dass der Überschriftenwert im AHRS mit dem in übereinstimmt STRG+F–>MAVlink-Inspektor–>GPS2_RAW–>Gieren.
- Glückwunsch! Jetzt können Sie Ihr Heading Kit auf Ihrem ArduPilot verwenden.
 und
und