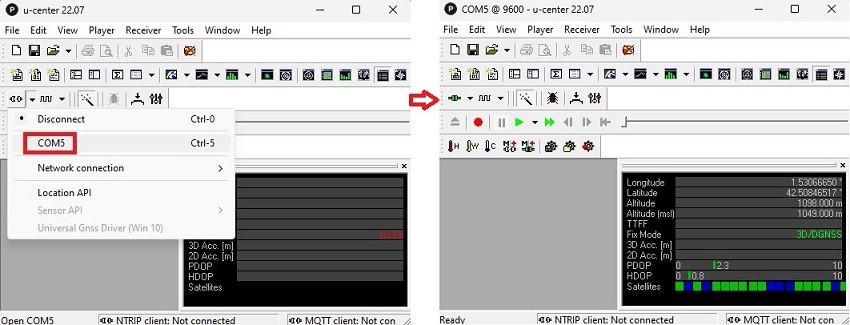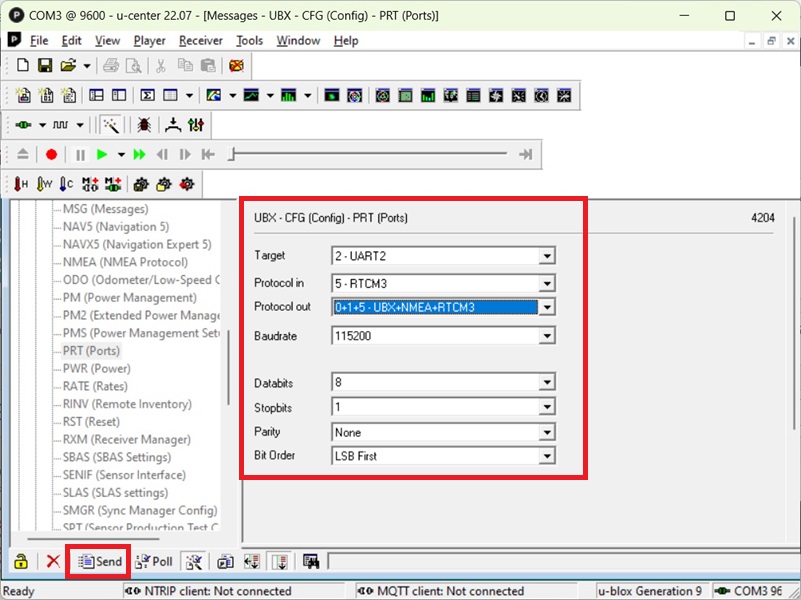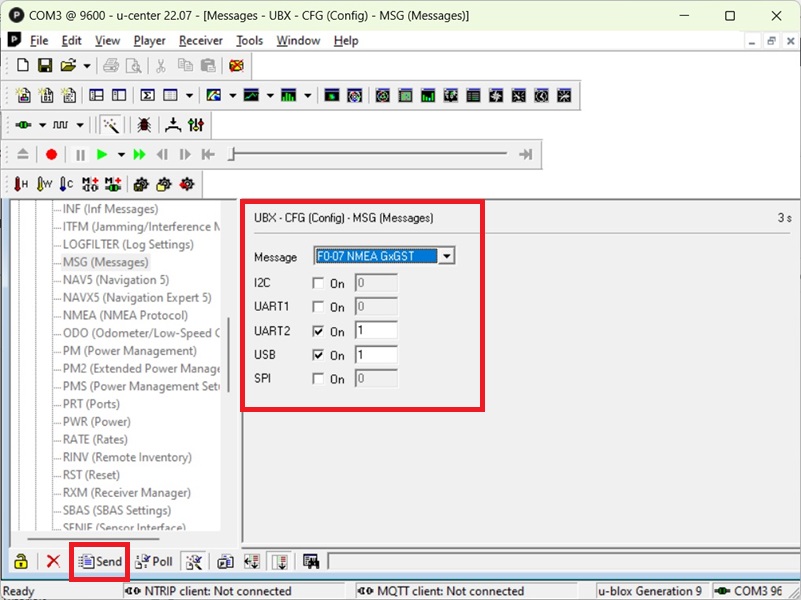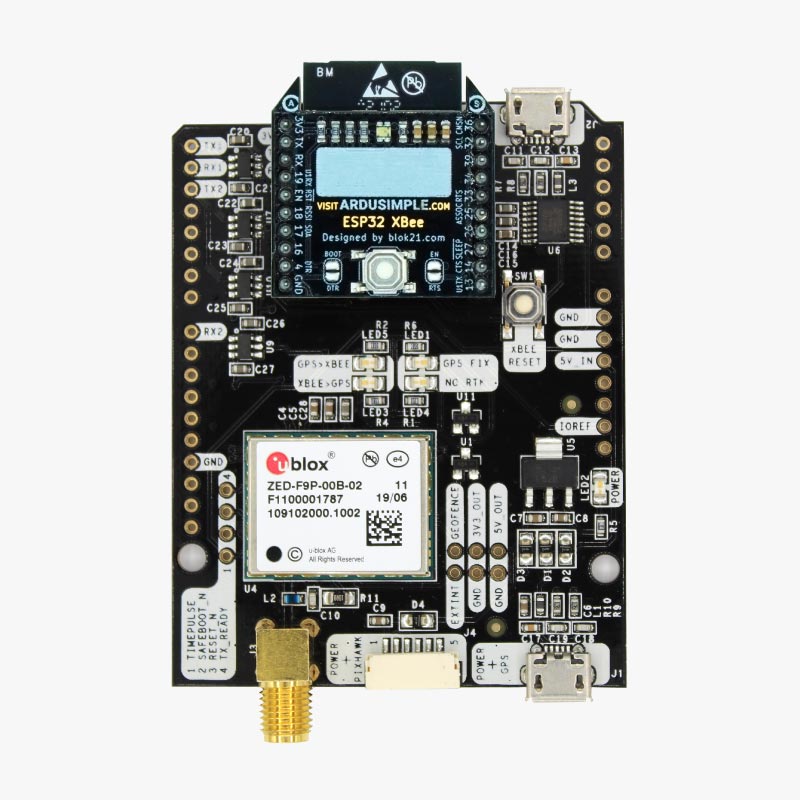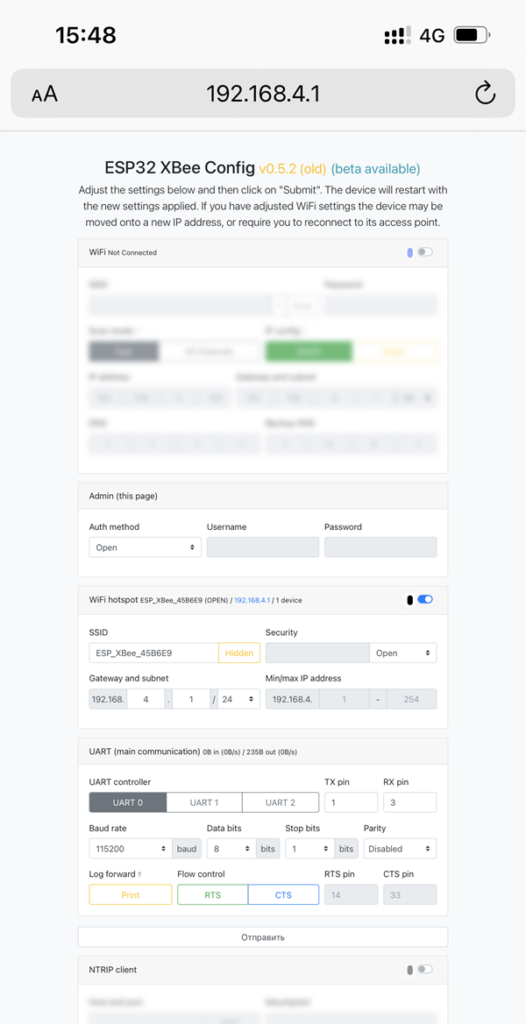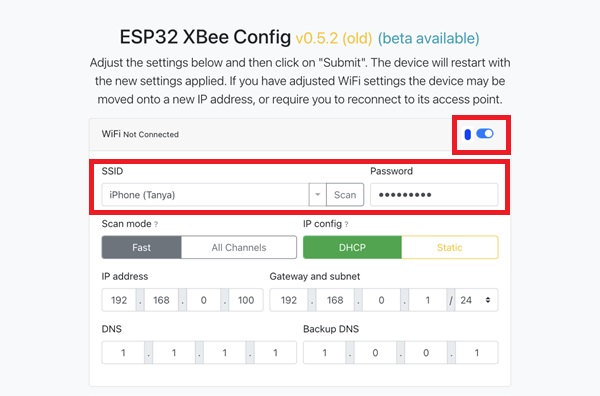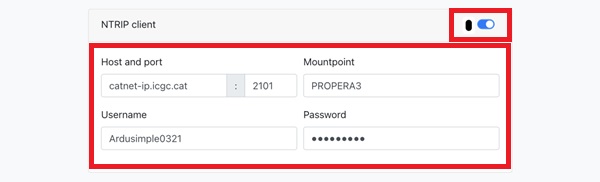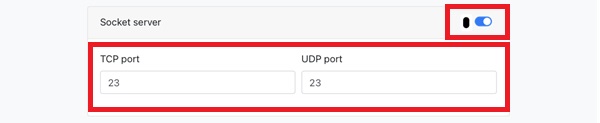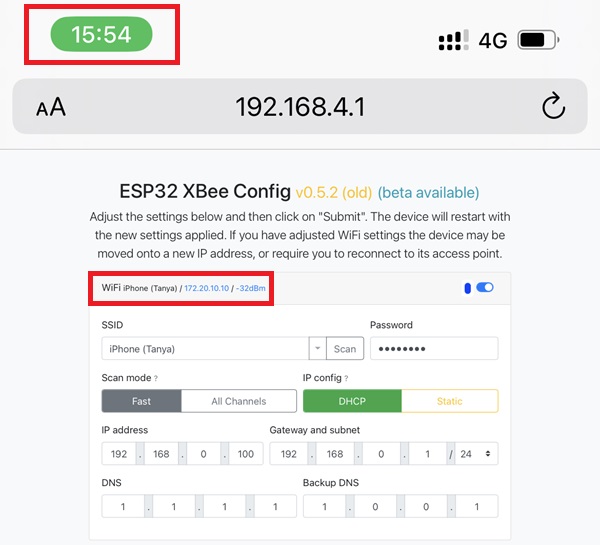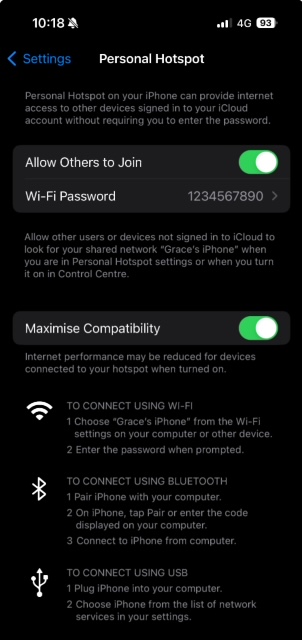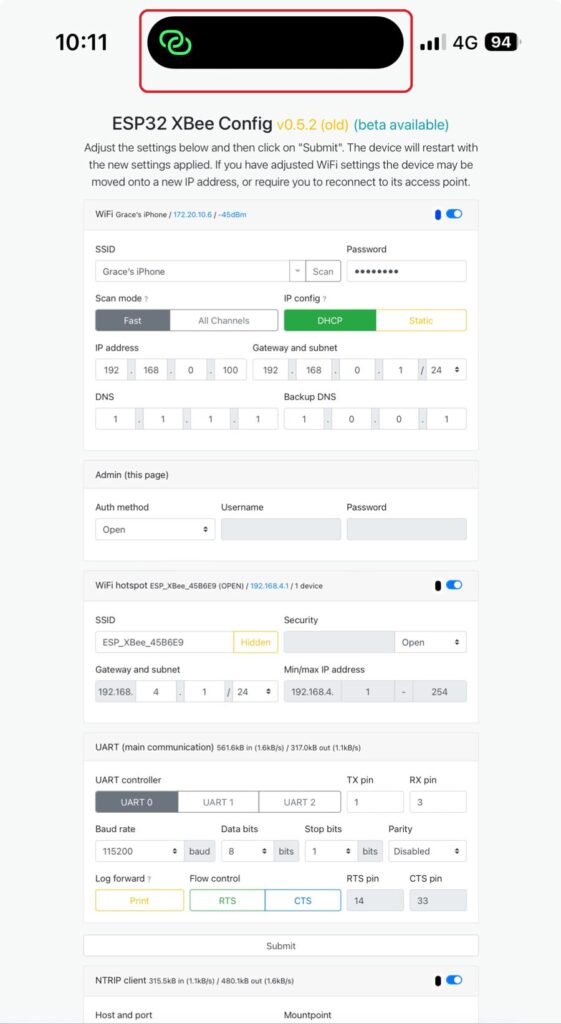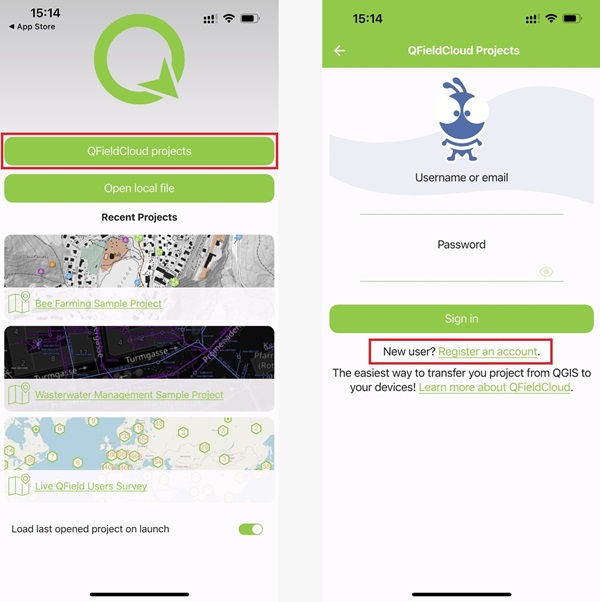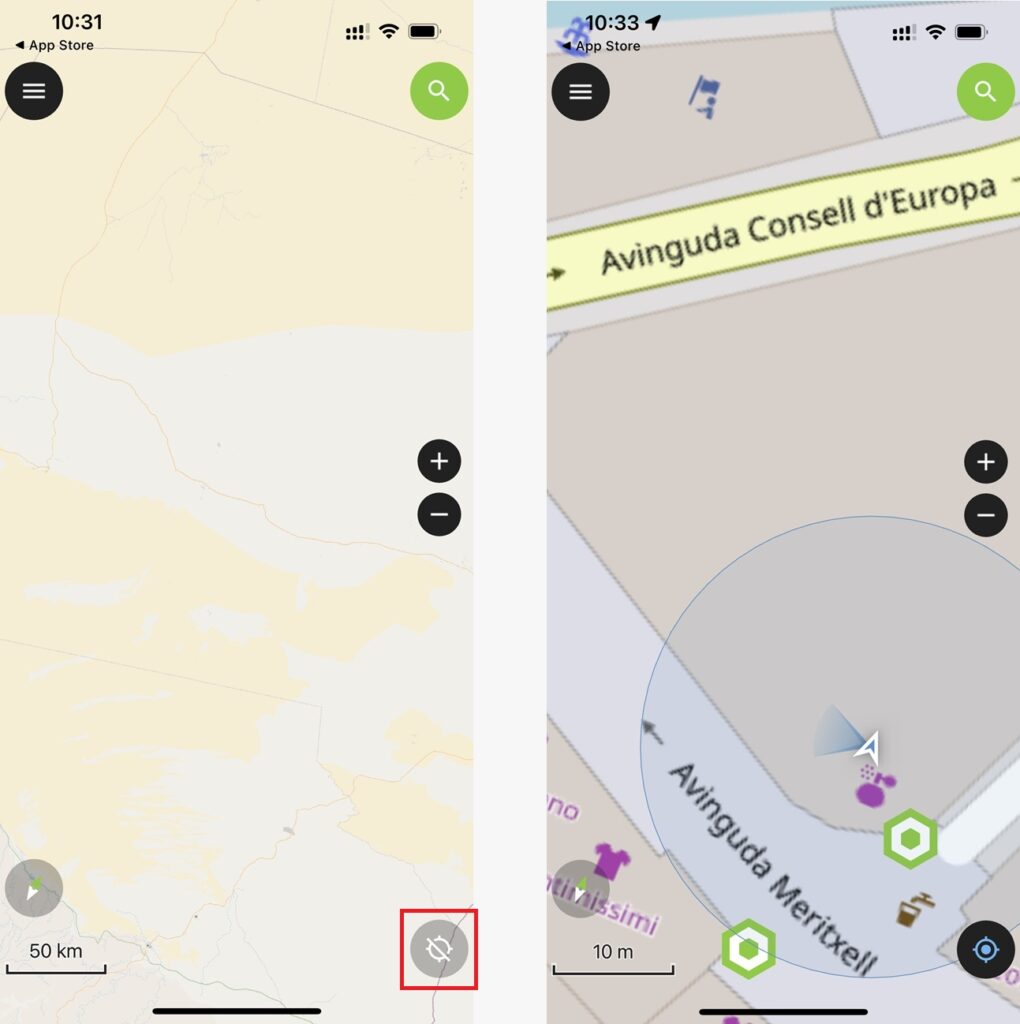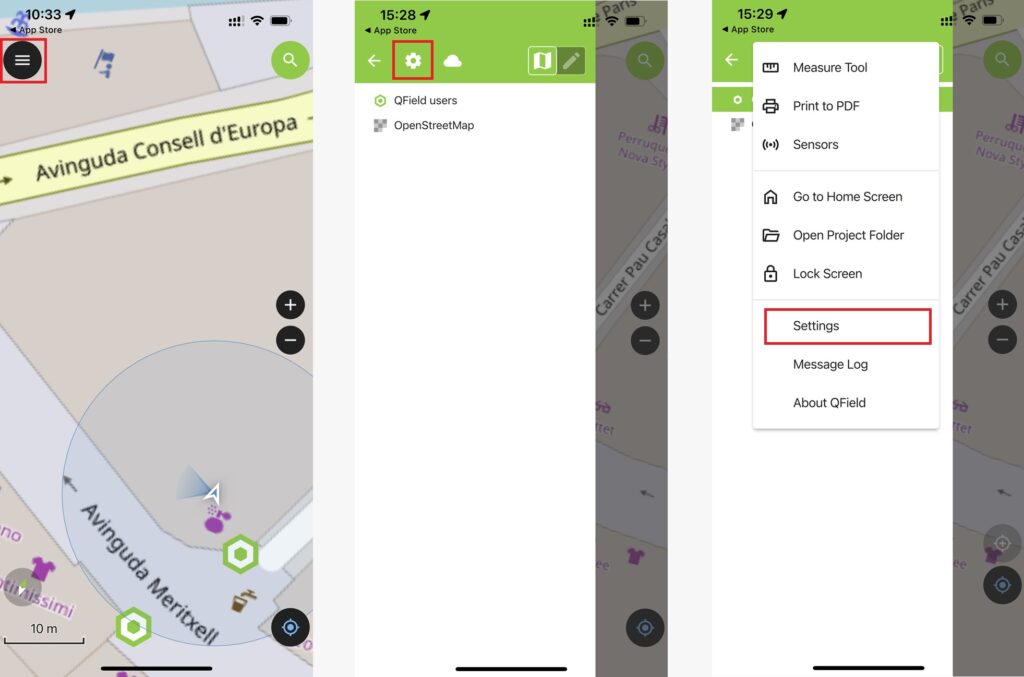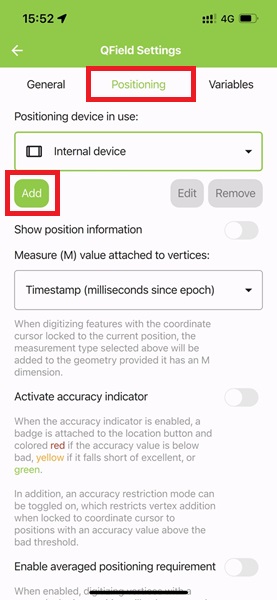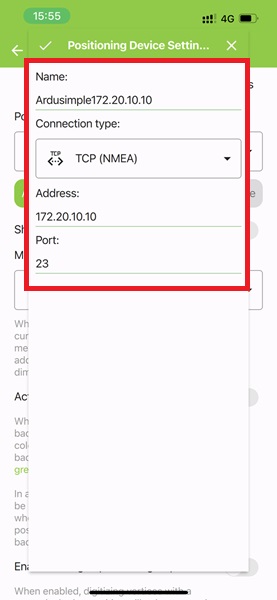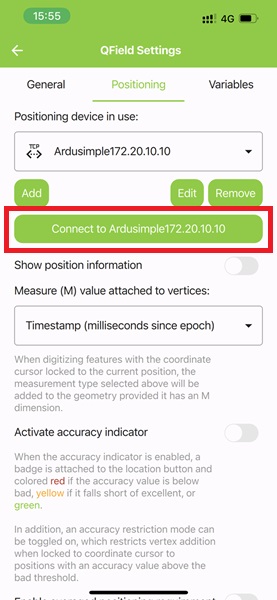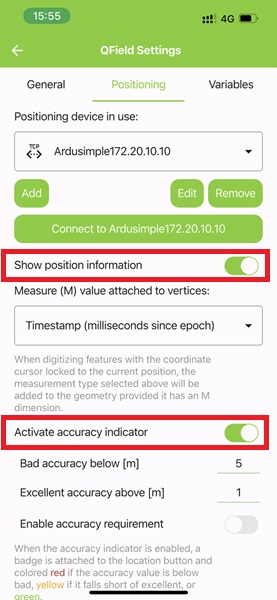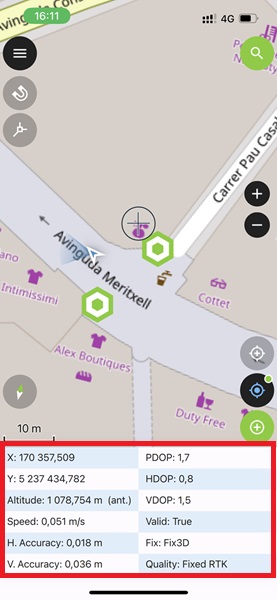So verbinden Sie externes GNSS/RTK Empfänger an QField auf einem iOS-Gerät (iPhone oder iPad)
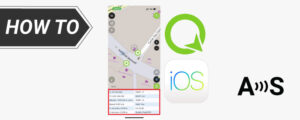
- 2023-11-08
QField ist eine mobile Feldkartierungs- und Datenerfassungs-App, die in QGIS integriert ist und eine effiziente Datenerfassung im Freien ermöglicht, die direkt mit dem QGIS-Desktop kompatibel ist. QField kann auf Android, iOS, Windows, Linux und MacOS ausgeführt werden.
Wenn Sie wissen möchten, wie man es benutzt RTK Sehen Sie sich das Tutorial an, um den Receiver mit QField auf Ihrem Android-Gerät statt auf iOS zu installieren So verwenden Sie Zentimeter-GPS mit jeder Android-App (Mock-Standort).
In diesem Tutorial führen wir Sie durch die Schritte zur externen Verwendung ArduSimple GNSS RTK Receiver mit QField auf Ihrem iOS-Gerät (iPhone oder iPad). Da QField nur TCP- und UDP-Verbindungen mit der iOS-Plattform unterstützt, verwenden wir WiFi NTRIP Master das über eine nette Funktion namens „Socket Server“ verfügt, um NMEA-Nachrichten über TCP/IP zu senden.
Erforderliche Hardware:
- simpleRTK2B Budget
- Budget Survey GNSS Multiband antenna (IP66)
- WiFi NTRIP Master
- USB-zu-Micro-USB-Kabel
- iOS-Gerät (iPhone oder iPad)
- einen PC oder Laptop
Erforderliche Software:
Wie man den Dienst nutzt RTK Receiver mit QField auf iOS?
Konfigurieren Sie zunächst die RTK Empfänger.
- Verbinden Sie Ihren Receiver über den mit gekennzeichneten USB-Anschluss mit dem Computer POWER+GPS. Offen u-center und verbinden Sie Ihren Receiver über COM Hafen.
- Konfigurieren Sie Ihren Receiver als Rover. Sie können Rover Konfigurationsdatei von Diese Seite. Wenn Sie nicht wissen, wie Sie die Firmware-Version überprüfen und eine Konfigurationsdatei laden können, schauen Sie sich dies an Lernprogramm.
- Offen u-center und geh zu Ansicht->Nachrichtenansicht im Hauptmenü.
- Um die Ausgabe von NMEA-Daten an den XBee-Socket zu aktivieren, navigieren Sie zu UBX->CFG->PRT und wählen Sie 2-UART2 in Target und drücken Sie Umfrage.
- Auswählen 0+1+5 – UBX+NMEA+RTCM3 in Protokoll raus. Drücken Sie Absenden.
- Um Genauigkeitsmeldungen zu aktivieren, gehen Sie zu UBX->CFG->MSG, Presse Umfrage und aktivieren Sie die UART2 und USB. Drücken Sie Absenden.
- Speichern Sie die Konfiguration Ihres Receivers, indem Sie im Hauptmenü auf drücken Receiver->Aktionen->Konfiguration speichern.
Zweitens: Verbinden RTK Empfänger an Ihr iPhone anschließen.
- Stecken Sie die WiFi NTRIP Master auf Ihren Receiver. Stellen Sie sicher, dass es auf der richtigen Seite eingesteckt ist.
- Versorgen Sie Ihren Receiver mit Ihrem bevorzugten Netzteil, indem Sie ein USB-Kabel über den mit gekennzeichneten USB-Anschluss verwenden POWER+GPS. Zum Testen können Sie den Empfänger über Ihren PC mit Strom versorgen.
- Aktivieren Sie den WLAN-Hotspot auf Ihrem iOS-Gerät. Die Schritte zur Aktivierung können je nach Gerät unterschiedlich sein, es gibt jedoch allgemeine Schritte: Gehen Sie zu Einstellungen->Mobilfunk->Persönlicher Hotspot oder Einstellungen->Persönlicher Hotspot und stellen Sie sicher, dass es eingeschaltet ist. Merken Sie sich das WLAN-Passwort und den Namen Ihres Telefons oder notieren Sie es sich im Morgengrauen. Wir werden diese Daten später benötigen.
- Gehen Sie auf Ihrem iPhone zu Einstellungen->WLAN und suchen Sie nach dem WLAN-Netzwerk, das es mit dem Namen erstellt hat ESP_XBee_xxxxxx und drücken Sie auf „Verbinden“.
- Öffnen Sie einen Browser auf einem iOS-Gerät und rufen Sie die Konfigurationsseite auf, die unter der Adresse verfügbar ist 192.168.4.1.
- Aktivieren Sie die WLAN-Option. Geben Sie in der SSID den Namen und das Passwort Ihres persönlichen Hotspots ein, die wir im Morgengrauen in Schritt 10 geschrieben haben.
- Scrollen Sie nach unten, aktivieren Sie die NTRIP-Client-Option und füllen Sie das Feld aus Host und Port Ihres NTRIP CasterIhr Benutzername und Passwort, Einhängepunkt mit dem Sie verbunden werden möchten.
- Scrollen Sie nach unten und aktivieren Sie Socket-Server. Schreiben Sie morgens die Nummer des Ports, wir werden sie später brauchen.
- Öffentlichkeitsarbeit/Presse Absenden Klicken Sie auf die Schaltfläche und warten Sie eine Minute, bis der Ladevorgang abgeschlossen ist.
- Sobald es neu geladen ist, sehen Sie, dass die Verbindung zu Ihrem Hotspot eingerichtet ist (hervorgehoben durch grüne Farbe in der linken oberen Ecke) und die Adresse Ihres WLAN-Hotspots. Schreiben Sie es auf, wir werden es später brauchen.
- Hinweis: Die iOS-Hotspot-Funktion ist möglicherweise nicht sehr stabil. Wenn Sie Schwierigkeiten haben, sich sowohl mit dem Hotspot als auch mit dem zu verbinden WiFi NTRIP master simuKehren Sie anschließend einfach zur Seite „Persönlicher Hotspot“ auf Ihrem Telefon zurück. Durch diese Aktion wird die Hotspot-Verbindung wiederhergestellt. Anschließend können Sie zu 192.168.4.1 zurückkehren.
Drittens schließen Sie Ihr externes Gerät an RTK Empfänger an QField.
- Schließen Sie die RTK Antenne an Ihren Receiver an. Platzieren Sie Ihre Antenne zum Testen an einem Ort mit guter Sicht zum Himmel oder in der Nähe eines Fensters.
- Öffnen Sie QField.
- Melden Sie sich bei Ihrer QFieldCloud an, wenn Sie bereits ein registrierter Benutzer sind. Wenn Sie ein neuer Benutzer sind, drücken Sie QFieldCloud Projects->Konto registrieren Gehen Sie den Registrierungsvorgang durch und öffnen Sie Ihr Projekt.
- Aktivieren Sie QField, um Ihre Standortdaten zu verwenden, indem Sie auf das Symbol in der rechten unteren Ecke klicken. Sobald Sie es aktivieren, wird Ihr aktueller Standort auf dem Bildschirm angezeigt, der von Ihrem internen Empfänger des Telefons bereitgestellt wird. Dieser Schritt muss nur einmal durchgeführt werden.
- Öffentlichkeitsarbeit/Presse GNSS-Taste in der oberen linken Ecke. Drücken Sie Ausrüstung Symbol und gehen Sie auf die Einstellungen .
- Offen Positionierung Tab und drücken Speichern .
- Auswählen TCP or UDP als Verbindungstyp. Typ Adresse Ihres WLAN-Hotspots (die Sie in Schritt 17 herausgefunden haben) und entsprechend Hafen (was in Schritt #15 herausgefunden wurde). Geben Sie den Namen Ihres externen Receivers ein oder lassen Sie das Feld einfach leer, damit es automatisch ausgefüllt wird. Drücken Sie Ok.
- Öffentlichkeitsarbeit/Presse Vernetz Dich .
- Scrollen Sie zum Morgengrauen und aktivieren Sie es Positionsinformationen anzeigen und Genauigkeitsanzeige aktivieren.
- Gehen Sie zurück zum Hauptbildschirm von QField. Sie sehen die Positionierungsdaten, die von Ihrem externen Gerät bereitgestellt werden RTK Empfänger, die Genauigkeit und die Qualität von RTK.
- Jetzt können Sie mit Ihren Präzisionsaufgaben beginnen.
Wenn Sie dieses Tutorial machen möchten, haben wir alle Produkte auf Lager und sind versandbereit:
 und
und