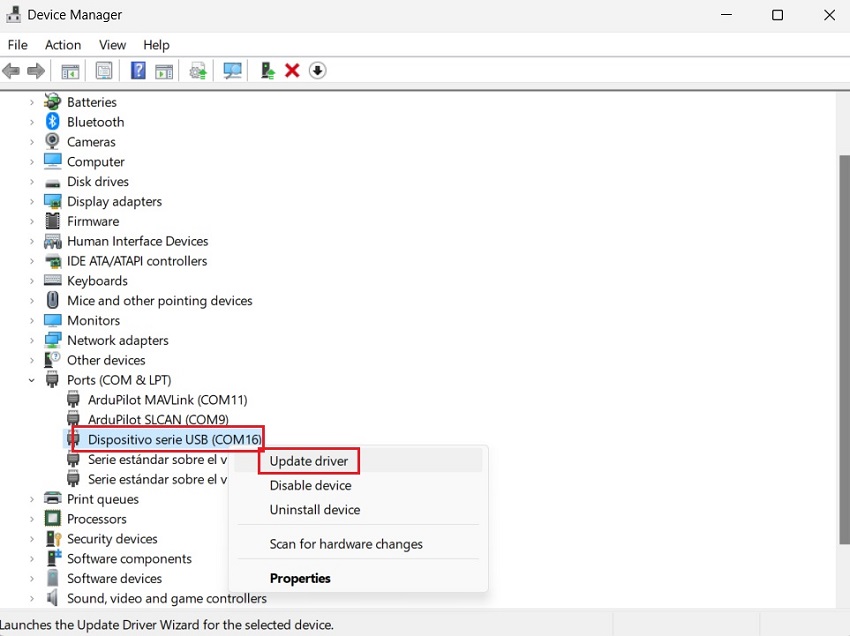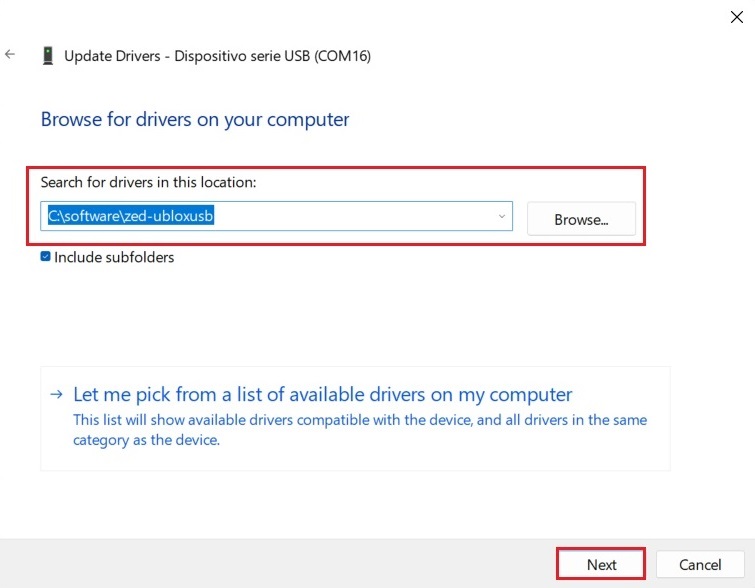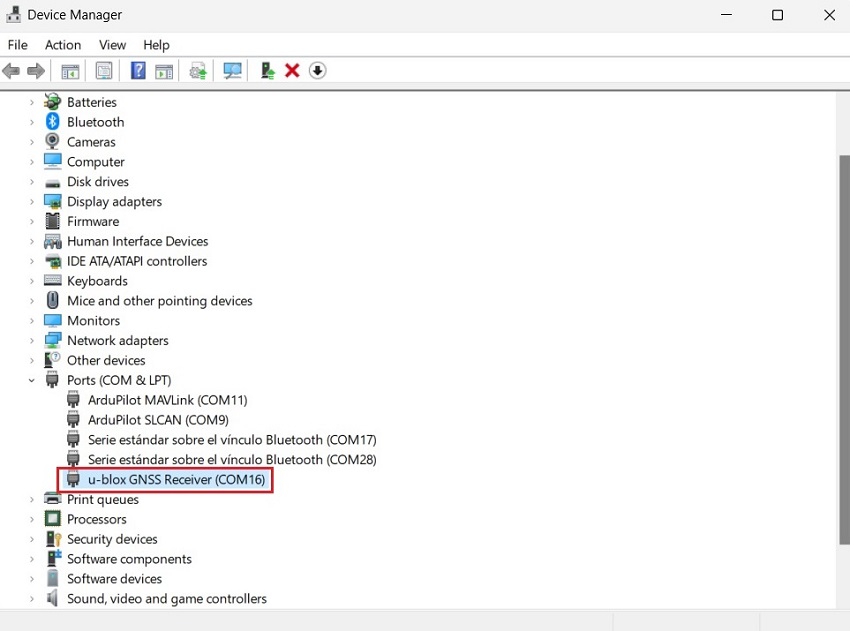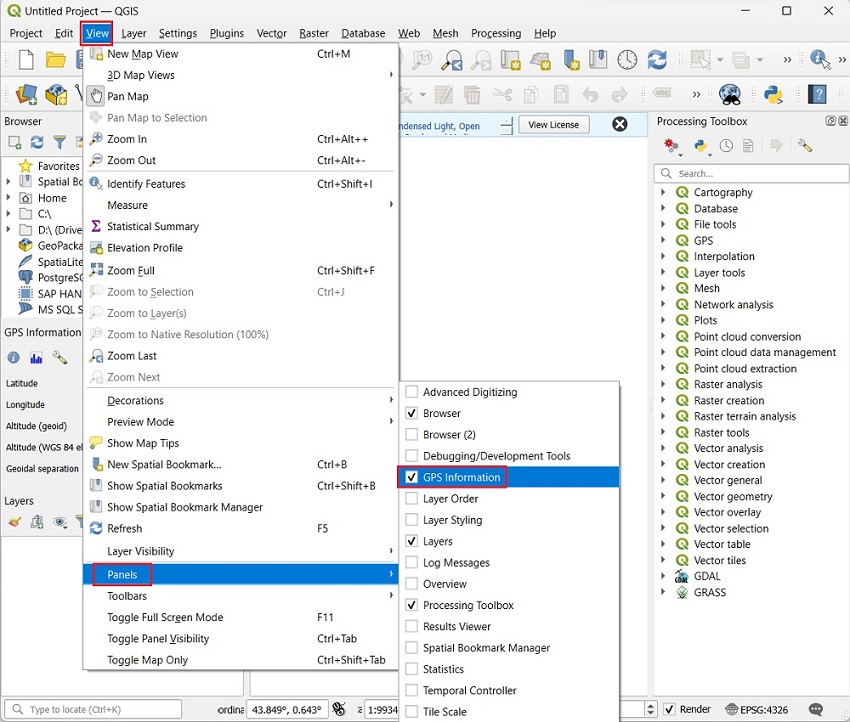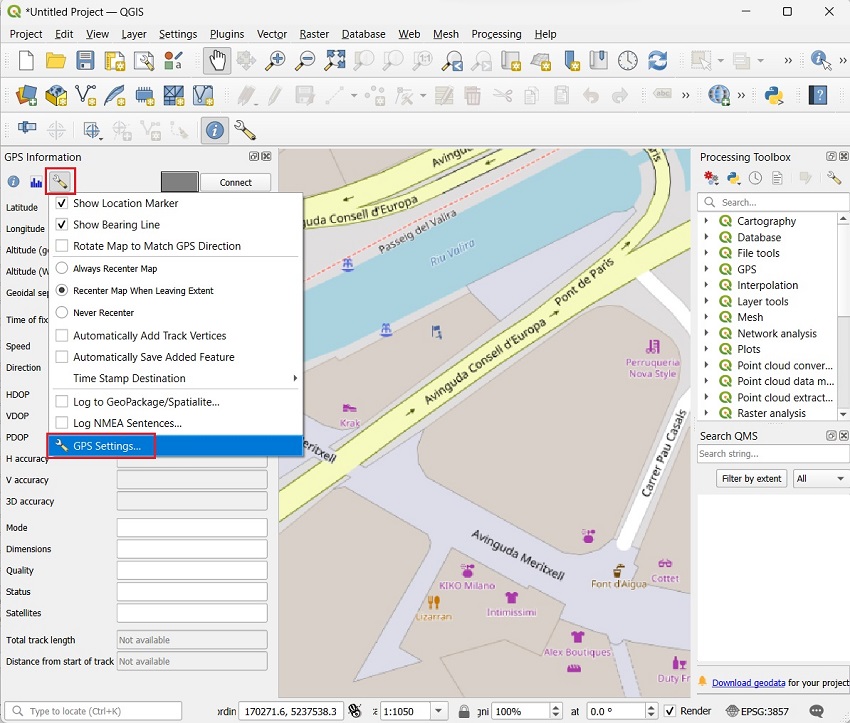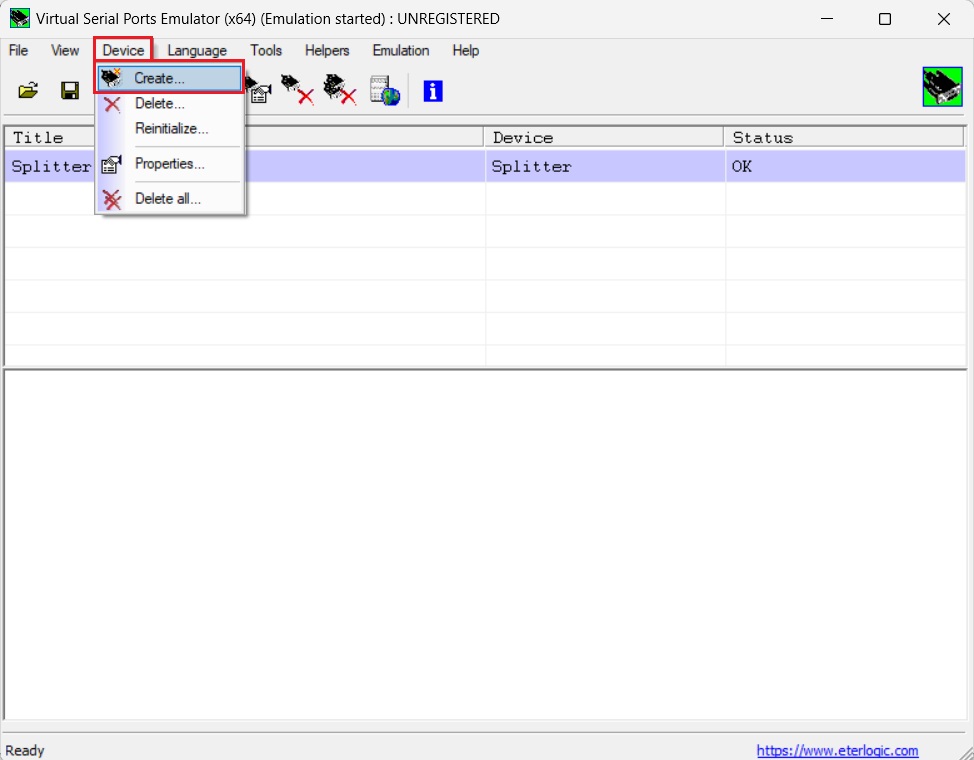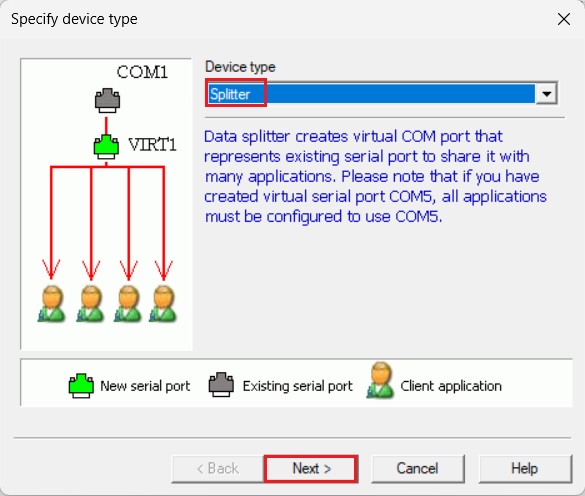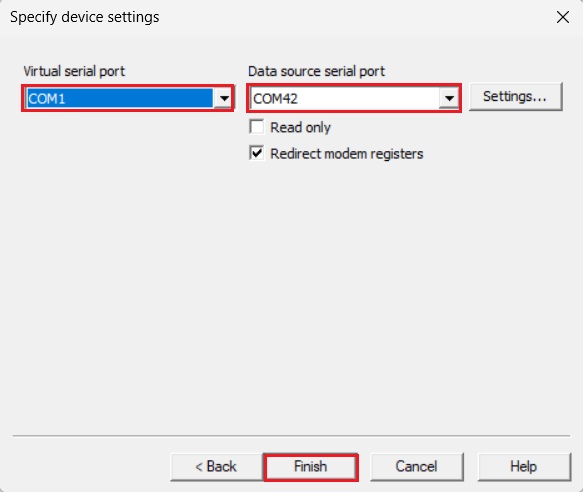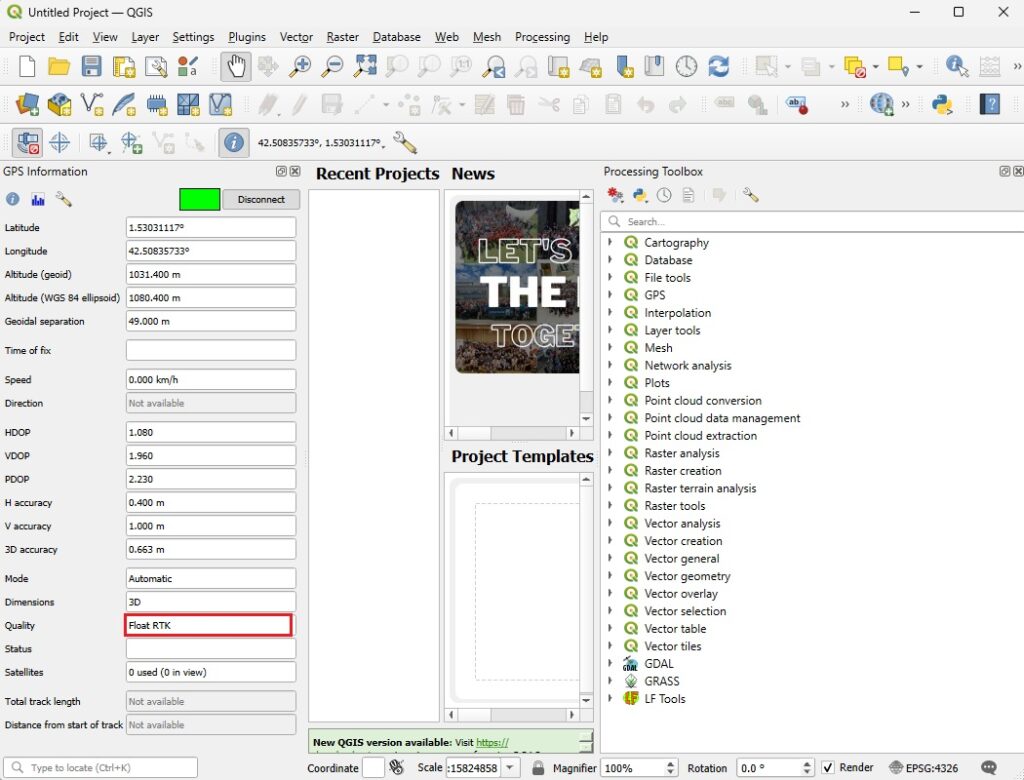Wie verbinden ArduSimple RTK Empfänger an QGIS für die Echtzeitpositionierung
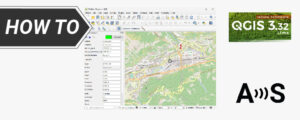
- 2023-09-20
QGIS ist eine kostenlose Open-Source-Desktop-App für geografische Informationssysteme (GIS), die die Anzeige, Bearbeitung und Analyse von Daten ermöglicht. Es kann für nahezu jede GIS-Anwendung von GIS-Analysten, Kartographen usw. verwendet werden. surveyBüros, Förster usw. zur Visualisierung geografischer Informationen.
In diesem Tutorial erklären wir Ihnen Schritt für Schritt, wie Sie Ihre integrieren RTK Empfänger mit QGIS, sodass Sie geografische Positionsdaten in Echtzeit erhalten können.
Erforderliche Hardware:
- simpleRTK2B Budget
- u-blox GNSS Multiband antenna ANN-MB-00 (IP67)
- Bluetooth module (optional, wenn Sie QGIS über Bluetooth verbinden möchten)
- USB-zu-Micro-USB-Kabel
- einem PC oder Computer
Erforderliche Software:
- QGIS
- u-center (für M8, M9, F9)
Emulator für virtuelle serielle Ports (64-Bit/AMD64-Plattform-Build)
Wie aktiviere ich Live-GPS-Tracking in QGIS?
Konfigurieren Sie zunächst die RTK Empfänger, um ihn über die bevorzugte Schnittstelle erfolgreich mit QGIS zu verbinden.
- verbinden Sie Ihren RTK Verbinden Sie den Empfänger über den mit gekennzeichneten USB-Anschluss mit dem Computer POWER+GPS.
- Stellen Sie sicher, dass Sie den u-blox USB-Treiber für Windows installiert haben.
Wenn nicht, können Sie es herunterladen hier und entpacken Sie es in Ihren bevorzugten Ordner. - Öffnen Sie den Geräte-Manager Ihres Computers. Gehe zu Anschlüsse–>Serieller USB-Anschluss.
Wählen Sie den Port Ihres Receivers aus, klicken Sie mit der rechten Maustaste und wählen Sie Treiber aktualisieren.
- Auswählen Suchen Sie auf Ihrem Computer nach Treibern und wählen Sie den Treiber aus, den Sie in Schritt 2 heruntergeladen haben. Drücken Sie Weiter.
- Nach der Aktualisierung des Treibers werden Sie sehen, dass der USB-Anschluss als u-blox GNSS-Empfänger erkannt wird.
- Offen u-center. Schließen Sie Ihren Receiver an u-center über COM-Port.
Stellen Sie sicher, dass Sie über die Firmware-Version 1.32 verfügen. Wenn Sie nicht wissen, wie Sie die Firmware aktualisieren und die Konfigurationsdatei laden, schauen Sie sich dies an Lernprogramm. - Sie können Ihren Receiver über USB oder Bluetooth mit QGIS verbinden. Wählen Sie die Schnittstelle aus, über die Sie Ihr Gerät verbinden möchten RTK Empfänger zu QGIS.
Laden Sie die Konfigurationsdatei herunter simpleRTK2B2B_FW132_QGIS (Rechtsklick und Link speichern unter) und auf Ihren Receiver laden.
Vergessen Sie nicht, die Konfiguration zu speichern.
Vergessen Sie nicht, die Konfiguration zu speichern.
Zweitens verbinden Sie Ihren Receiver mit QGIS.
- Schließen Sie die RTK Antenne an Ihre RTK Empfänger. Platzieren Sie die Antenne an einem Ort mit guter Sicht zum Himmel oder in der Nähe eines Fensters, um die Funktionalität zu testen.
- Öffnen Sie QGIS. Klicken Sie in der Symbolleiste auf Ansicht–>Panels–>GPS. Auf der linken Seite der Leinwand wird ein neues Andockfenster angezeigt.
- Klicken Sie auf das Schraubenschlüsselsymbol und gehen Sie zu GPS-Einstellungen….
- Auswählen Serielles Gerät. Wählen Sie den u-blox GNSS-Empfänger. Die COM-Portnummer sollte mit der Nummer übereinstimmen, mit der Sie die Verbindung hergestellt haben u-center. Drücken Sie OK.
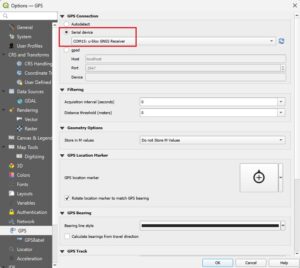
- Gehen Sie zurück zum Hauptbildschirm. Drücken Sie Vernetz Dich.
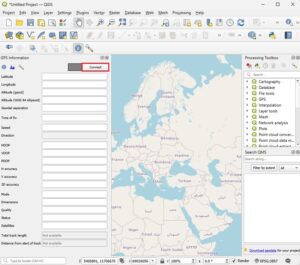
- Auf dem Bedienfeld werden GPS-Informationen angezeigt. Sie können die Position jetzt mit Ihren bevorzugten Karten-Plugins oder aus anderen Anwendungen importierten Ebenen verfolgen.
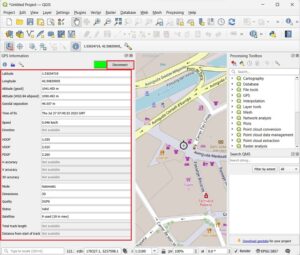
- Beachten Sie, dass bei mehrmaligem Herstellen einer Verbindung möglicherweise eine Fehlermeldung angezeigt wird TIMEOUT – Verbindung zu GPS-Geräten fehlgeschlagen. Machen Sie sich keine Sorgen, drücken Sie einfach Vernetz Dich wieder. Sobald es angeschlossen ist, funktioniert es stabil.
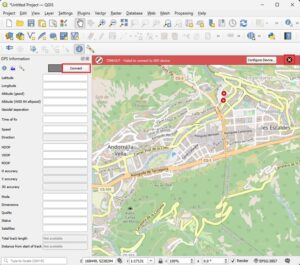
- Stecken Sie die Bluetooth Module an Ihren Empfänger.
- Aktivieren Sie Bluetooth auf Ihrem Computer und koppeln Sie ihn mit Ihrem RTK Empfänger.
Beachten Sie beim Koppeln Ihres Geräts, dass es als angezeigt wird RTK_GNSS_*** Das Passwort lautet immer 1234. Die Kopplung muss nur einmal durchgeführt werden.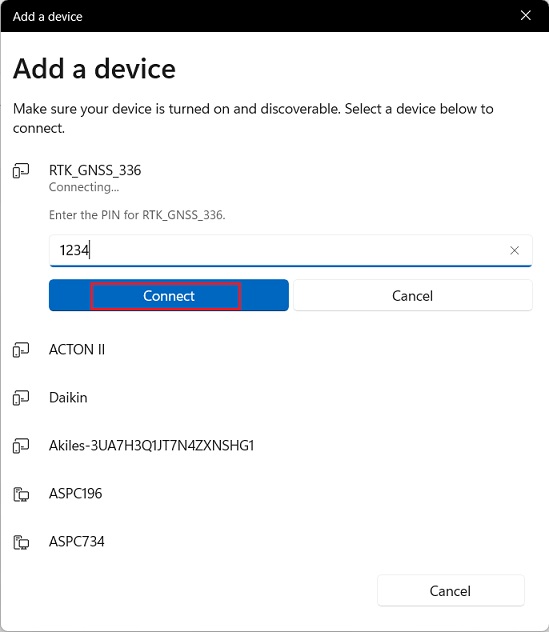
- In QGIS auswählen Serielles Gerät und wählen Sie „Standard Serial over Bluetooth“ (Standard seriell über Bluetooth). Drücken Sie OK.
Note: Es werden zwei COM-Ports als Bluetooth-Verbindung angezeigt, einer davon funktioniert. Testen Sie einfach zwischen den beiden, um zu sehen, welches funktioniert.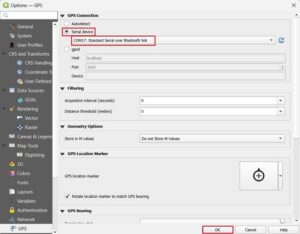
- Gehen Sie zurück zum Hauptbildschirm. Drücken Sie Vernetz Dich.
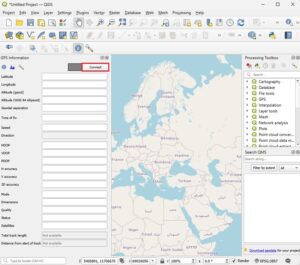
- Auf dem Bedienfeld werden GPS-Informationen angezeigt. Sie können die Position jetzt mit Ihren bevorzugten Karten-Plugins oder aus anderen Anwendungen importierten Ebenen verfolgen.
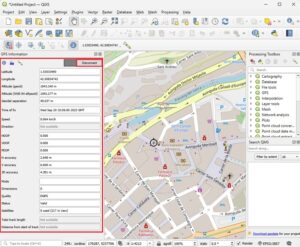
Drittens stellen Sie eine Verbindung zum NTRIP-Korrekturdienst her.
In QGIS gibt es keine integrierte NTRIP-Funktion oder ein kostenloses Plugin. Aber keine Sorge, Sie können über eine Verbindung zu Ihrem bevorzugten NTRIP- oder PointPerfect-Korrekturgerät herstellen u-center.
- Öffnen Sie den Emulator für virtuelle serielle Ports. Gehe zu Gerät–>Erstellen….
- At Gerätetyp wählen Splitter. Drücken Sie Weiter.
- At Serieller Port der Datenquelle Wählen Sie den COM-Port Ihres Receivers. Bei Virtuelle serielle Schnittstelle Wählen Sie eine Nummer, die nicht verwendet wird. Drücken Sie Endziel.
Jetzt können Sie mehrere Anwendungen über den virtuellen seriellen Port mit Ihrem Receiver verbinden.
- Gehen Sie zu u-center. Schließen Sie Ihren Receiver über den virtuellen seriellen Port an.
Stellen Sie eine Verbindung zu Ihrem bevorzugten NTRIP- oder PointPerfect-Korrekturdienst her.
Wenn Sie nicht wissen, wie es geht, schauen Sie sich das Tutorial an Wie verbinden simpleRTK2BEmpfänger der 2B-Serie an einen NTRIP-Korrekturdienst über den PC anschließen und So verwenden Sie PointPerfect mit u-blox-Empfängern.
- Gehen Sie zurück zu QGIS. Schließen Sie Ihren Receiver über den virtuellen seriellen Port an. Jetzt sollten Sie es sehen Qualität ändern Schwimmer or Fixieren RTK.
Wenn Sie dieses Tutorial machen möchten, haben wir alle Produkte auf Lager und sind versandbereit:
- simpleRTK2B Budget
- u-blox GNSS Multiband antenna ANN-MB-00 (IP67)
- Bluetooth module (optional, wenn Sie QGIS über Bluetooth verbinden möchten)
- USB-zu-Micro-USB-Kabel
 und
und