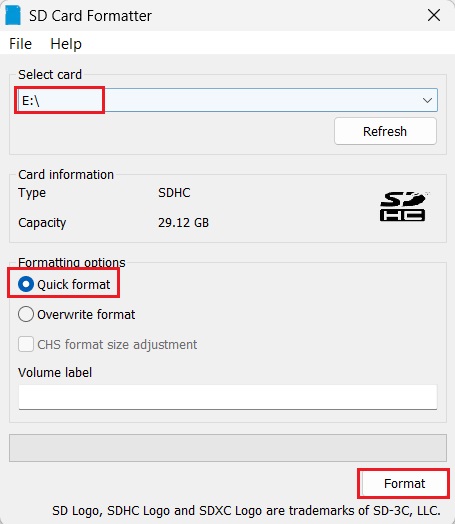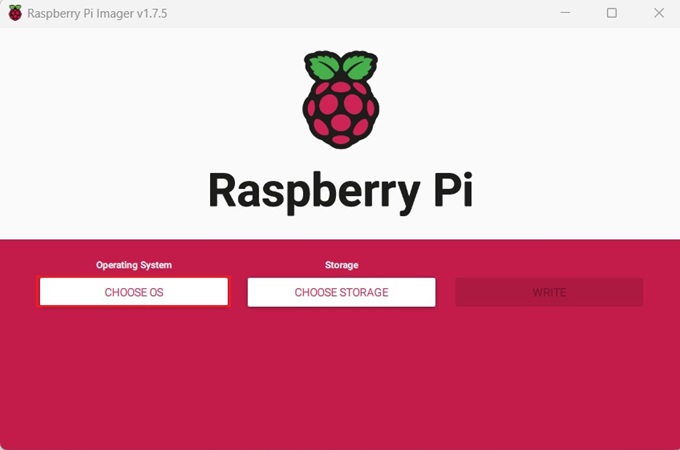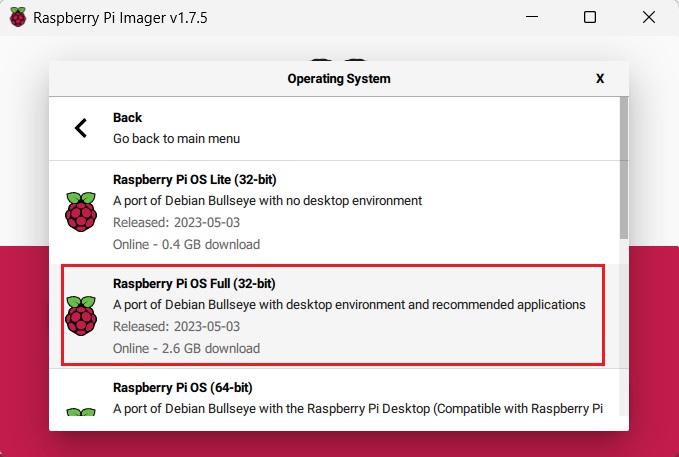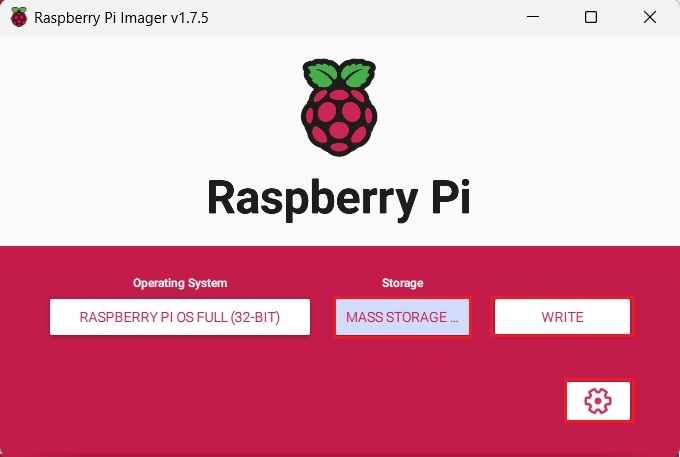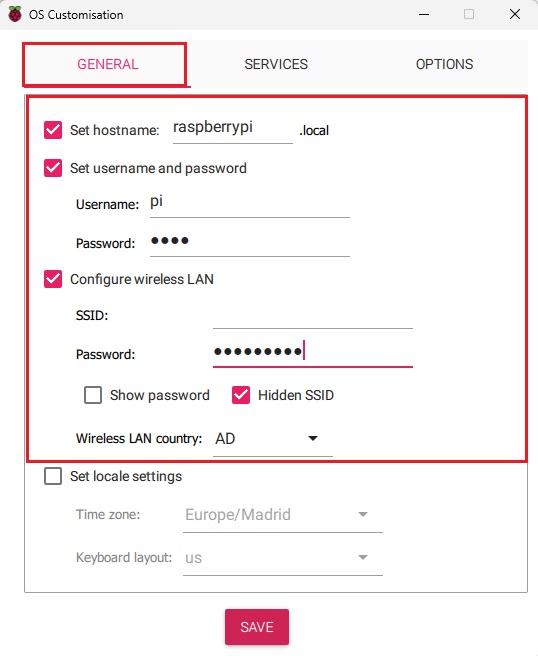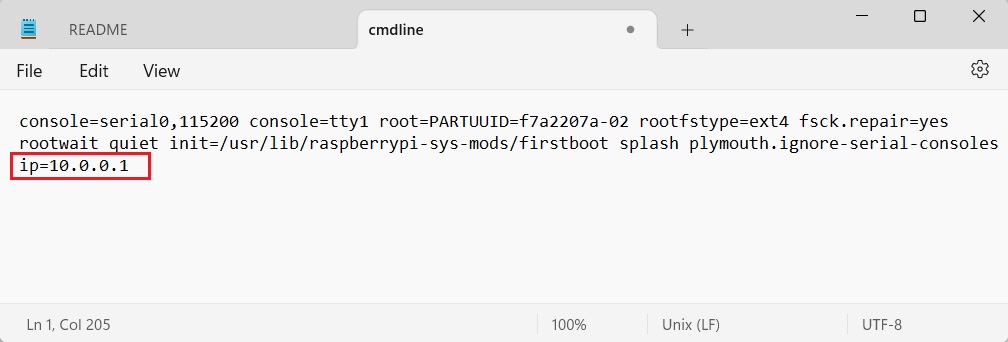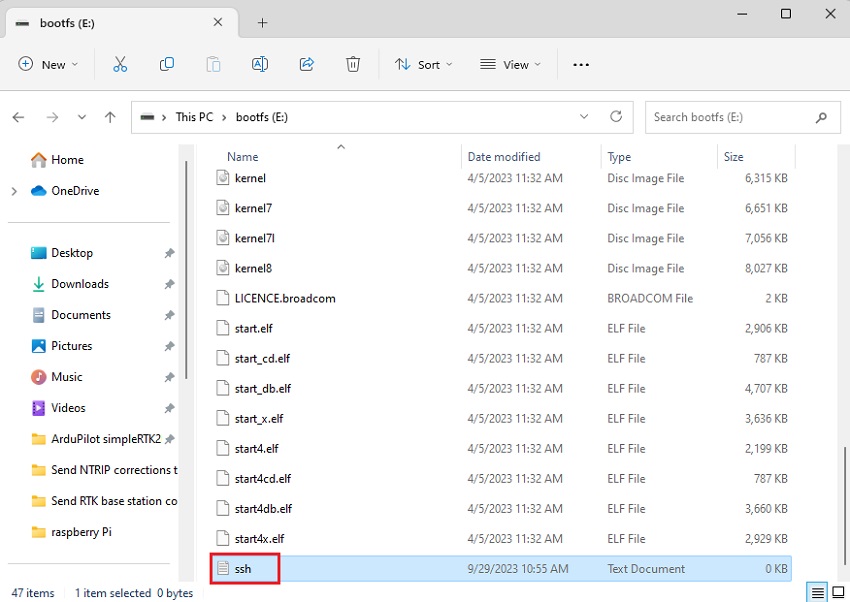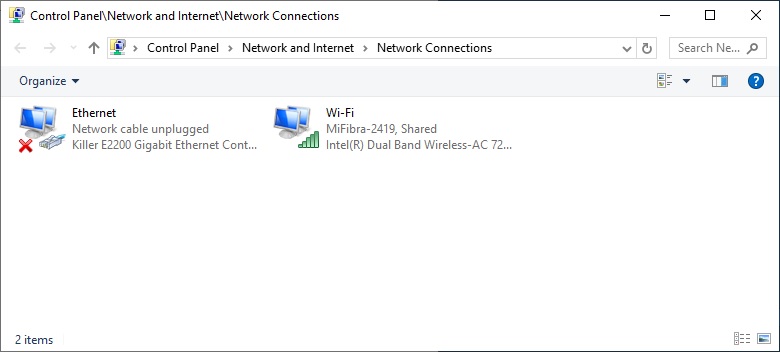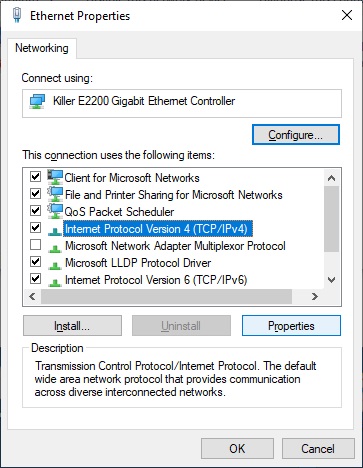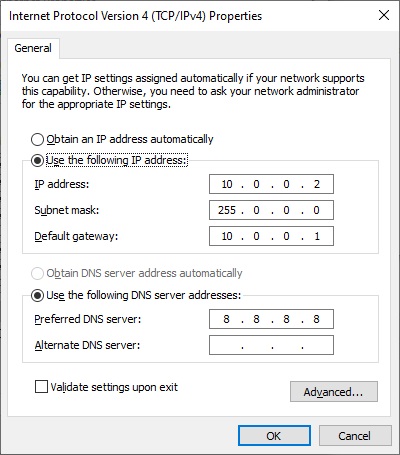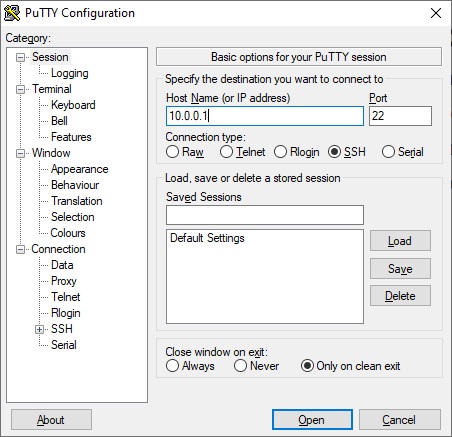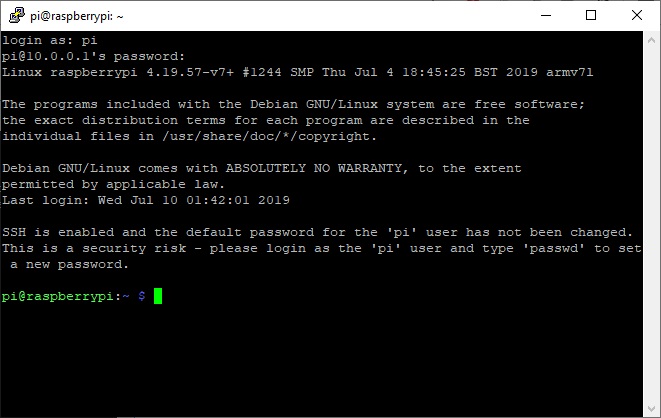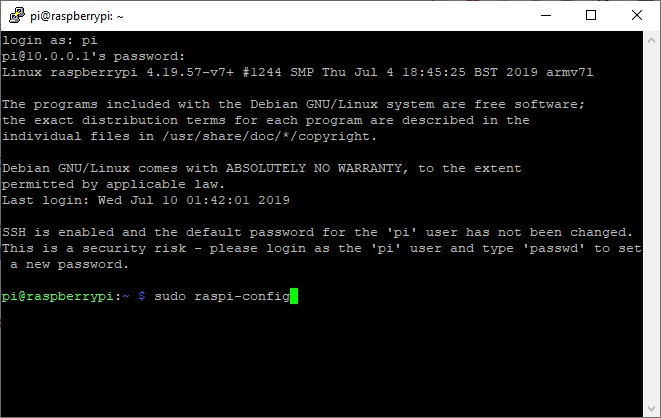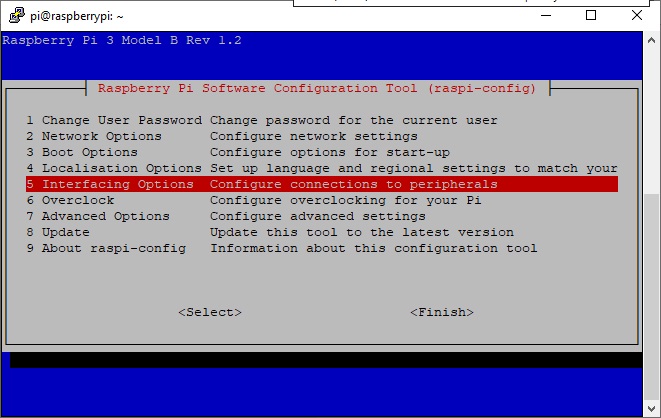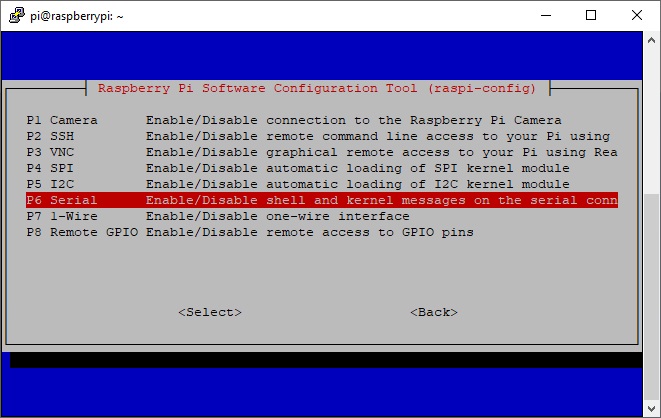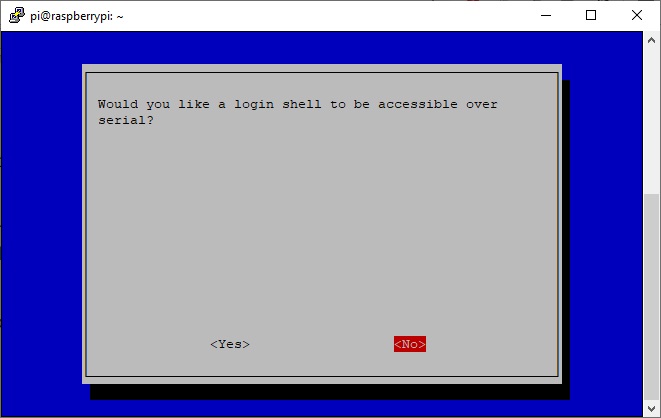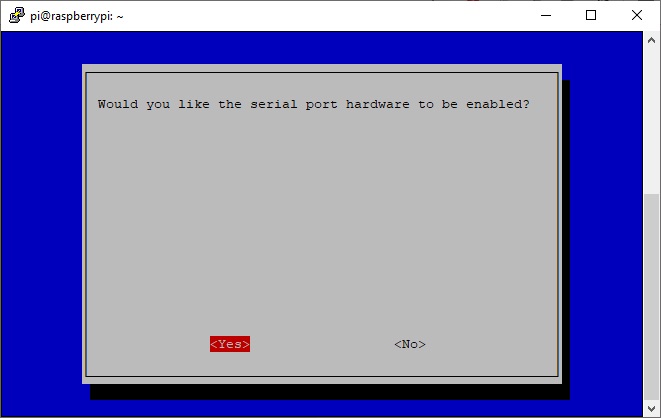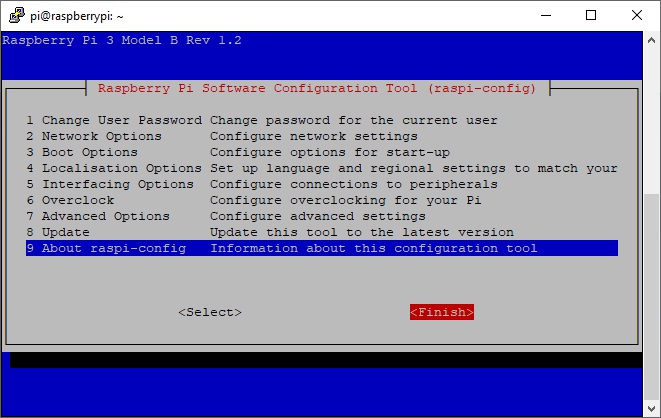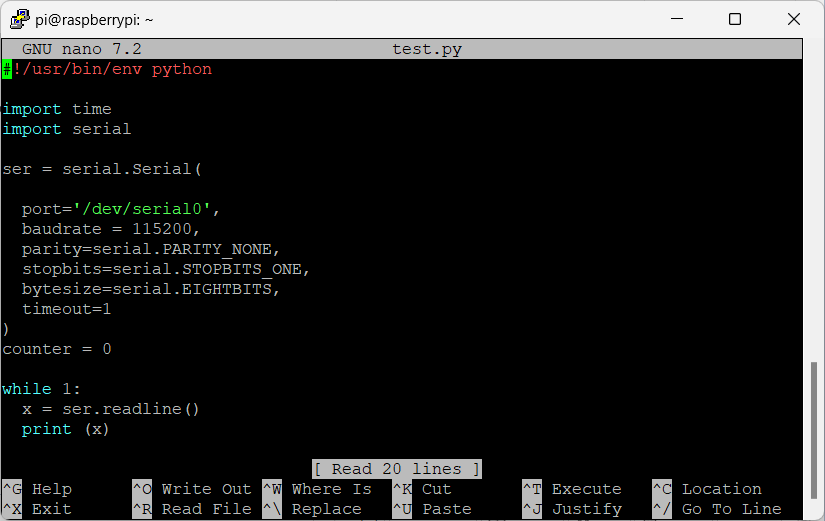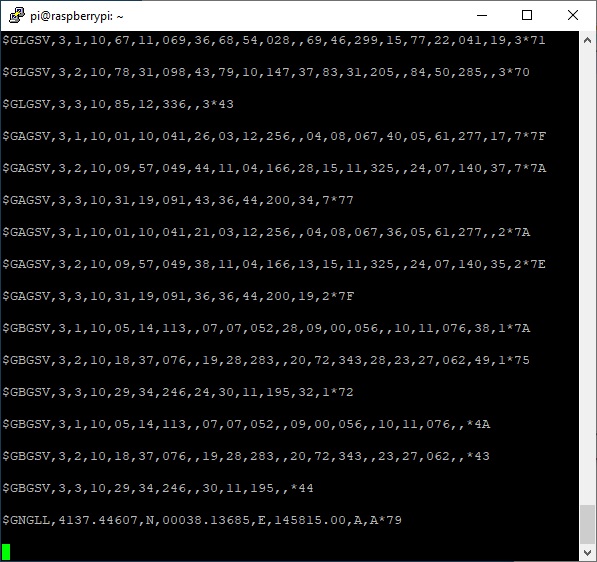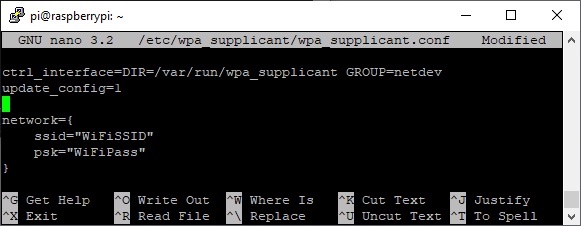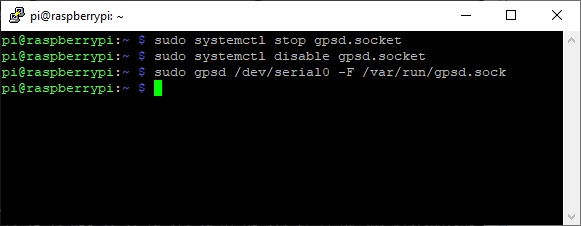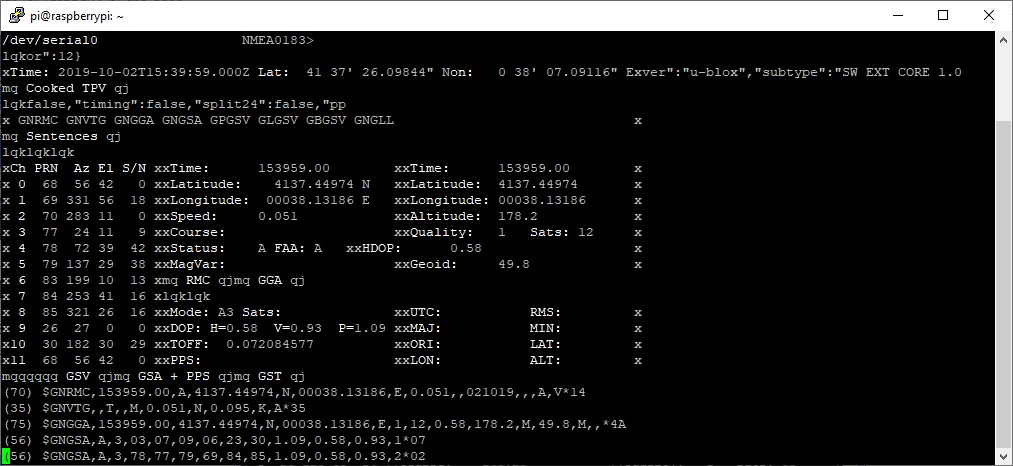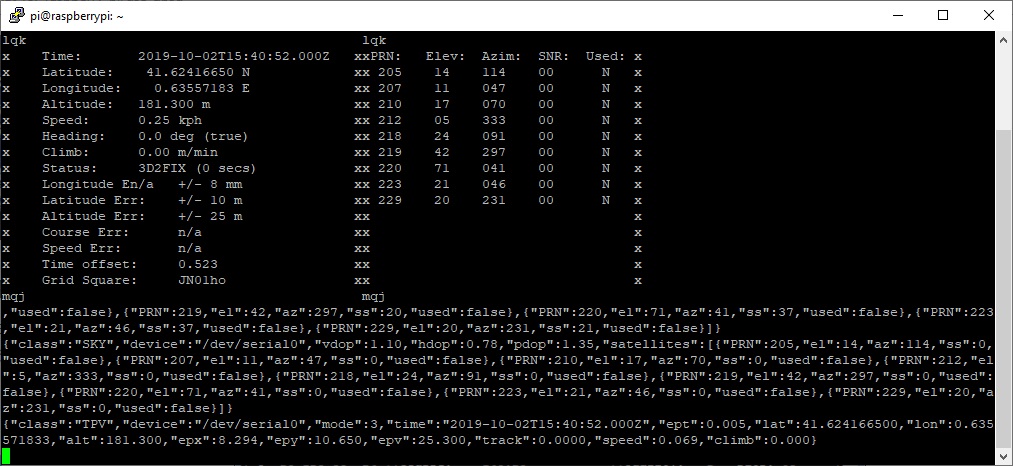So verbinden Sie Ihr simpleRTK2B2B zu einem Raspberry Pi
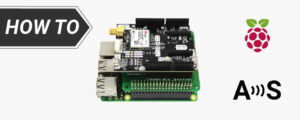
- 2019-10-02
Einige Benutzer haben uns gefragt, wie sie ihre Verbindung herstellen können ArduSimple Boards an einen Raspberry Pi anzuschließen und wir haben diese Anleitung vorbereitet, um alle notwendigen Schritte zu zeigen.
Beachten Sie, dass es viele verschiedene Modelle von Raspberry Pi gibt. Zur Vorbereitung dieses Tutorials haben wir Raspberry Pi 4 Model B verwendet.
In diesem Tutorial verwenden wir eine Remote-Verbindung zum Raspberry Pi, um die Notwendigkeit einer dedizierten Tastatur, Maus oder eines Bildschirms für den Raspberry Pi zu vermeiden. Wenn Sie bereits über diese Peripheriegeräte verfügen, können Sie alle Schritte im Zusammenhang mit der Remote-Verbindung überspringen.
Erforderliche Hardware:
- simpleRTK2B Budget2B Budget – Header verlötet
- Raspberry Pi adapter for simpleRTK
- u-blox GNSS-Multiband-Antenne ANN-MB-00 (IP67)
- Raspberry Pi 4 Model B (dieses Tutorial funktioniert wahrscheinlich mit jedem Modell)
- Ladegerät mit USB-C-Kabel zur Stromversorgung des Raspberry Pi
- microSD-Karte für das Raspberry Pi OS
- Computer für die Remote-Verbindung (wir verwenden Windows 10 für dieses Tutorial)
- Ethernet-Kabel (RJ45)
Erforderliche Software:
So verbinden Sie Ihr simpleRTK2B2B zu einem Raspberry Pi?
Installieren Sie zunächst das Raspberry Pi-Betriebssystem.
- Schließen Sie die microSD-Karte an Ihren Computer an. Führen Sie SDFormatter aus und wählen Sie das SD-Kartenlaufwerk aus. Überprüfen Schnellformatierung. Klicken Sie auf Kostenlos erhalten und dann auf Installieren. Format.
- Führen Sie den Raspberry Pi Imager als Administrator aus. Klicken OS WÄHLEN.
- Auswählen Raspberry Pi OS (andere)–>Auswählen Raspberry Pi OS voll mit Desktop-Umgebung und empfohlenen Anwendungen.
- At Lagerung Wählen Sie Ihre SD-Karte aus. Drücke den Zahnrad-Symbol an der rechten Ecke.
- Hier können Sie Ihre einrichten Benutzername und Passwort für die Anmeldung am Raspberry Pi. Und dein WLAN-Name und Passwort.
- Klicken Sie auf Kostenlos erhalten und dann auf Installieren. SPAREN und SCHREIBEN.
- Öffnen Sie das BOOT-Laufwerk, während sich die microSD-Karte noch in Ihrem Computer befindet.
- Öffnen Sie die Datei cmdline.txt mit einem Texteditor und fügen Sie am Ende den folgenden Text hinzu: IP=10.0.0.1 und speichern Sie die Datei.
- Erstellen Sie eine neue leere Datei in BOOT namens ssh, ohne Erweiterung (Sie können eine TXT-Datei erstellen und die Erweiterung entfernen).
- Werfen Sie die Karte aus Windows aus.
Zweitens: Richten Sie eine Remote-Verbindung ein.
Wenn Sie einen Bildschirm und eine Tastatur für Ihren Raspberry Pi haben, können Sie die zweiten Schritte überspringen und fortfahren Step.
- Gehen Sie zu Windows Bedienfeld–>Netzwerk und Internet–>Netzwerkverbindungen.
Stellen Sie sicher, dass Ihre Ethernet-Verbindung aktiviert ist (falls nicht, klicken Sie mit der rechten Maustaste auf Ethernet und wählen Sie „Aktivieren“).
- Rechtsklick auf die Ethernet-Verbindung–>Eigenschaften–>Auswählen Internetprotokoll Version 4 (TCP/IPv4)–>Klicken Sie auf Kostenlos erhalten und dann auf Installieren. Schaltfläche Eigenschaften.
- Stellen Sie die Adressen wie im Bild unten ein, klicken Sie OK.
- Legen Sie die microSD-Karte in Ihren Raspberry Pi ein.
Verbinden Sie Raspberry Pi und Ihren Computer über ein Ethernet-Kabel.
Schalten Sie Ihren Raspberry Pi ein und warten Sie ein paar Sekunden. - Öffnen Sie die PuttY-Anwendung, stellen Sie den Hostnamen auf 10.0.0.1 ein und klicken Sie auf Offen (alle Warnungen bestätigen).
- Eine Eingabeaufforderung wird geöffnet. Verwenden Sie den Benutzernamen und das Passwort, die Sie in Schritt 5 festgelegt haben.
- Herzlichen Glückwunsch, Sie haben Fernzugriff auf Ihren Raspberry Pi!
Drittens konfigurieren Sie den Raspberry Pi UART für die Kommunikation mit dem GNSS-Empfänger.
- Führen Sie auf dem Terminal aus sudo raspi-konfig.
- Wählen Sie 5 Schnittstellenoptionen.
- Auswählen Seriell.
- Auswählen bei „Möchten Sie, dass eine Login-Shell seriell zugänglich ist?“
- Auswählen bei „Möchten Sie, dass die Hardware des seriellen Ports aktiviert wird?“
- Auswählen und .
- Wenn Sie zum Neustart aufgefordert werden, wählen Sie , die PuttY-Sitzung wird automatisch geschlossen.
Viertens: Kommunikation testen.
- Verbinden Sie Ihren Receiver (mit Standardkonfiguration) mit dem Raspberry Pi Raspberry Pi adapter for simpleRTK.
Wenn du ein ... hast simpleRTK3B Pro, gehen Sie zu 192.168.3.1, aktivieren Sie die NMEA-Ausgabe an COM1. Denn mit simpleRTK3B, jede Positionsausgabe ist standardmäßig deaktiviert. Wenn Sie nicht wissen, wie das geht, schauen Sie sich das an Benutzerhandbuch.
- Schließen Sie die GNSS-Antenne an Ihren Empfänger an.
- Öffnen Sie PuttY erneut und stellen Sie die Verbindung wie in Schritt 2 her. Geben Sie Folgendes ein: sudo nano test.py.
- Geben Sie den folgenden Code ein oder kopieren Sie ihn und fügen Sie ihn ein:
#! / usr / bin / env python
Importzeit
Seriennummer importieren
ser = serial.Serial(
port='/dev/serial0',
Baudrate = 115200,
parität=serial.PARITY_NONE,
stopbits=serial.STOPBITS_ONE,
bytesize=serial.EIGHTBITS,
timeout = 1
)
Zähler=0
während 1:
x=ser.readline()
drucken (x)
-
Dies ist ein Skript, das Informationen vom GNSS-Empfänger liest.
Die Baudratenkonfiguration gilt für die Standardkonfiguration des simpleRTK2B2B und kann bei Bedarf geändert werden.
- Öffentlichkeitsarbeit/Presse Strg + X und Änderungen speichern.
- Typ: pythontest.py.
Sie sollten eingehende NMEA-Sätze wie im Bild unten sehen.
- Öffentlichkeitsarbeit/Presse Strg + C beenden.
Herzlichen Glückwunsch, Sie können jetzt GNSS-Datenströme in Ihrem Raspberry Pi lesen!
Endlich die GNSS-Diagnose auf Ihrem Raspberry Pi!
- Lassen Sie uns das Raspberry Pi WiFi aktivieren, um eine Verbindung zum Internet herzustellen und einige SW-Pakete herunterzuladen. Wenn Sie Ihr WLAN bereits in Schritt 5 aktiviert haben, können Sie diesen Teil überspringen und mit Schritt 35 fortfahren.
Typ sudo nano /etc/wpa_supplicant/wpa_supplicant.conf.
Fügen Sie den Netzwerkteil wie im Bild unten hinzu, wobei ssid Ihre WLAN-SSID und psk Ihr WLAN-Passwort ist.
- Öffentlichkeitsarbeit/Presse Strg + X und Änderungen speichern.
- Typ Sudo Neustart, wodurch Ihr Raspberry Pi neu gestartet wird (und die PuttY-Sitzung geschlossen wird).
- Öffnen Sie die PuttY-Sitzung erneut.
Typ sudo apt-get install gpsd gpsd-clients python-gps und warten Sie auf die Paketinstallation (bestätigen Sie alle Warnungen). - Typ:
sudo systemctl stop gpsd.socket
sudo systemctl deaktiviert gpsd.socket
sudo gpsd /dev/serial0 -F /var/run/gpsd.sock
- Typ GPS und Sie sehen einen Monitor des GPS-Status.
- Öffentlichkeitsarbeit/Presse Strg + X um den Monitor zu verlassen.
- Typ GPS für einen leichteren Monitor.
- Öffentlichkeitsarbeit/Presse Strg + X um den Monitor zu verlassen.
- Jetzt können Sie Ihren GNSS-Empfänger auf dem Raspberry Pi verwenden.
 und
und