simpleRTK2B2B-SBC: feste IP-Ethernet-Netzwerkverbindung + Internetfreigabe von einem PC aus
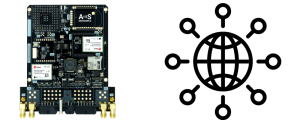
- 2021-06-23
In diesem Tutorial zeigen wir, wie Sie Ihrem SBC eine feste IP geben und ihn mit einem PC verbinden.
Dies ist ein ideales Setup für die Entwicklung von Netzwerkanwendungen für Ihren SBC, da Sie damit Code auf Ihrem PC schreiben und direkt testen können.
Da die meisten PCs WiFi verwenden, um auf das Internet zuzugreifen, werden wir auch behandeln, wie Sie Ihre WiFi-Internetverbindung mit Ihrem SBC über Ethernet teilen können.
Beachten Sie, dass der Vorgang einfach ist, wenn Sie Ihren SBC mit einem Router mit Internetzugang verbinden.
Benötigte Hardware:
- simpleRTK2B2B-SBC mit Ethernetkabel
- PC (mit WLAN, das mit dem Internet verbunden ist, falls Sie es mit Ihrem SBC teilen möchten)
Schritt 1: Überprüfen (oder konfigurieren) Sie die Konfiguration Ihres PC-Netzwerkadapters
- Öffnen Sie Netzwerkverbindungen über Run oder Command Prompt. Drücken Sie die Windows-Taste und für R-Taste gleichzeitig, um das Run-Feld zu öffnen. Art ncpa.cpl und drücken Sie die Eingabetaste und Sie können sofort auf Netzwerkverbindungen zugreifen.
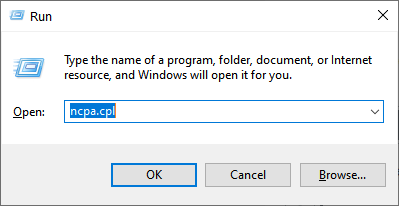
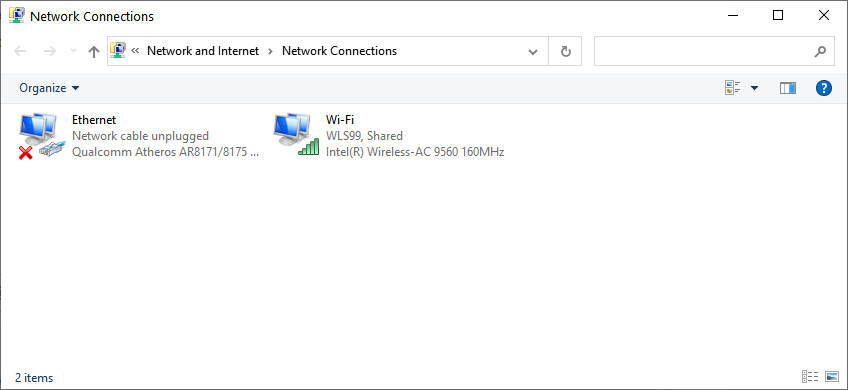
- Doppelklick auf den Ethernet Symbol, wählen Sie Internetprotokoll Version 4 (TCP/IPv4) und klicken Sie auf Eigenschaften
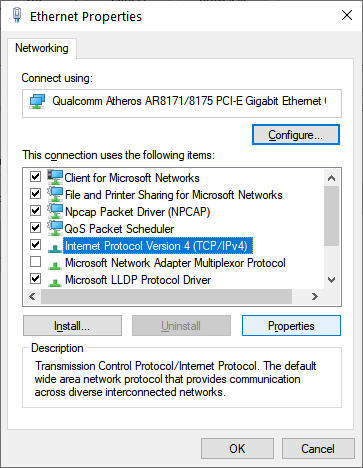
- Sie müssen die feste IP-Adresse und Subnetzmaske Ihres Adapters einstellen. Sie können einen beliebigen Wert schreiben, aber für dieses Tutorial verwenden wir die Werte auf dem Bild unten. Lassen Sie die restlichen Felder leer und klicken Sie auf OK.
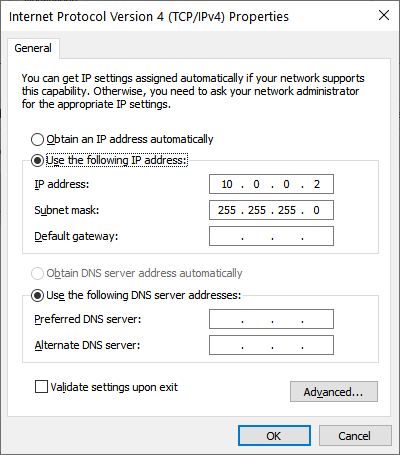
Schritt 2: Schalten Sie Ihren SBC ein und verbinden Sie ihn über USB und Ethernet mit Ihrem PC
- Nachdem alles verbunden ist, öffnen Sie Ihre bevorzugt IDE/Code-Editor und fügen Sie diesen Code ein:
importieren Netzwerk lan = Netzwerk.LAN() LAN.aktiv(Wahre) (lan_ip, lan_subnet, lan_gateway, lan_dns) = ("10.0.0.1", "255.255.255.0", "10.0.0.2", "8.8.8.8") Lan.ifconfig((lan_ip, lan_subnet, lan_gateway, lan_dns))
- Wie Sie dem Code entnehmen können, weisen wir dem SBC die feste IP 10.0.0.1 zu.
Wenn Sie den Code in Schritt 2.1 ausführen, können Sie überprüfen, ob er funktioniert, indem Sie ein Befehlsfenster auf Ihrem PC öffnen (drücken Sie die Windows-Taste und für R-Taste Geben Sie gleichzeitig ein cmd.exe und drücken Sie die Eingabetaste), indem Sie einen Ping an der SBC-IP-Adresse durchführen.
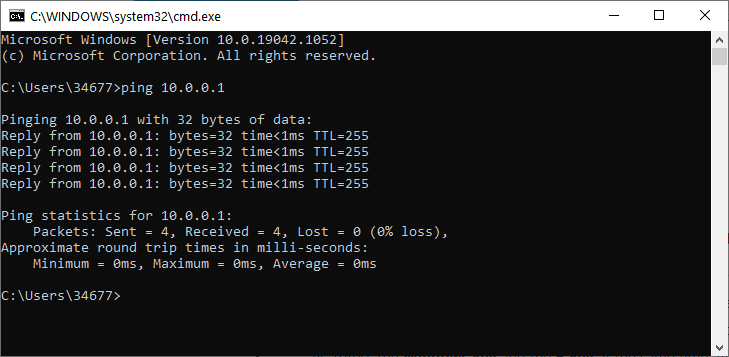
- Wenn der Ping erfolgreich ist, herzlichen Glückwunsch, Ihr SBC hat jetzt eine feste IP, die von Ihrem PC erkannt werden kann.
Schritt 3: Teilen Sie das Internet von Ihrem PC mit dem SBC
- Öffnen Sie Netzwerkverbindungen (siehe Schritt 1.1)
- Klicken Sie mit der rechten Maustaste auf Ihren Wi-Fi-Adapter und wählen Sie Eigenschaften, gehen Sie zur Registerkarte Freigabe und wählen Sie aus Erlauben Sie anderen Benutzern im Netzwerk die Internetverbindung dieses Computers Verbindung herstellen, OK klicken
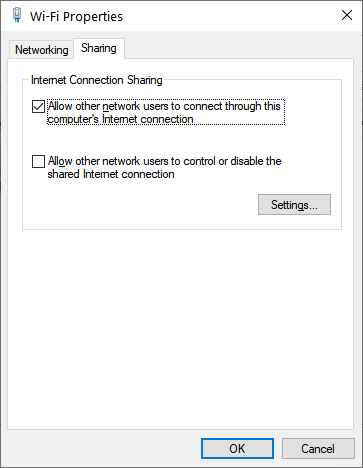
- Nach dem Klicken auf OK wird die Ethernet-Konfiguration manchmal automatisch von Windows geändert.
Wiederholen Sie zur Sicherheit alle in Schritt 1 beschriebenen Schritte, um zu überprüfen, ob die IPv4-Konfiguration Ihres Ethernet-Adapters in Ordnung ist. Wenn Windows sie geändert hat, setzen Sie sie bitte wie in Schritt 1.3 definiert zurück - Sie sollten jetzt Internet auf Ihrem SBC verfügbar haben!
Sie können den folgenden Code ausführen, um dies zu überprüfen:
importieren Netzwerk importieren Bitten as Zugriffe lan = Netzwerk.LAN() LAN.aktiv(Wahre) (lan_ip, lan_subnet, lan_gateway, lan_dns) = ("10.0.0.1", "255.255.255.0", "10.0.0.2", "8.8.8.8") Lan.ifconfig((lan_ip, lan_subnet, lan_gateway, lan_dns)) req = Zugriffe.bekommen("https://www.google.com/") drucken(Anf.Inhalt ) erf.schließen()
- Wenn alles in Ordnung ist, sollten Sie die GET-Antwort der Google-Website auf Ihrem microPython-Terminal gedruckt sehen.
 und
und 






