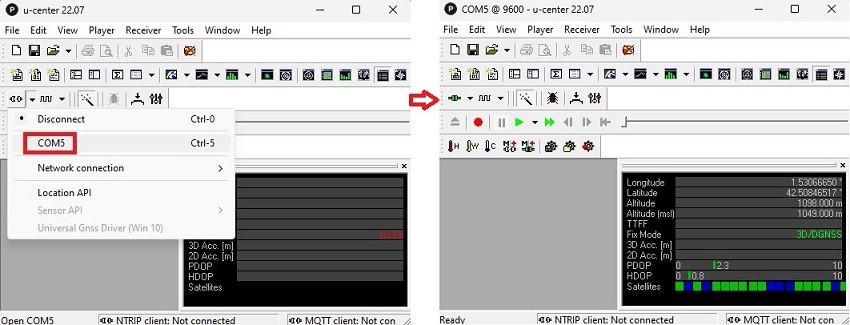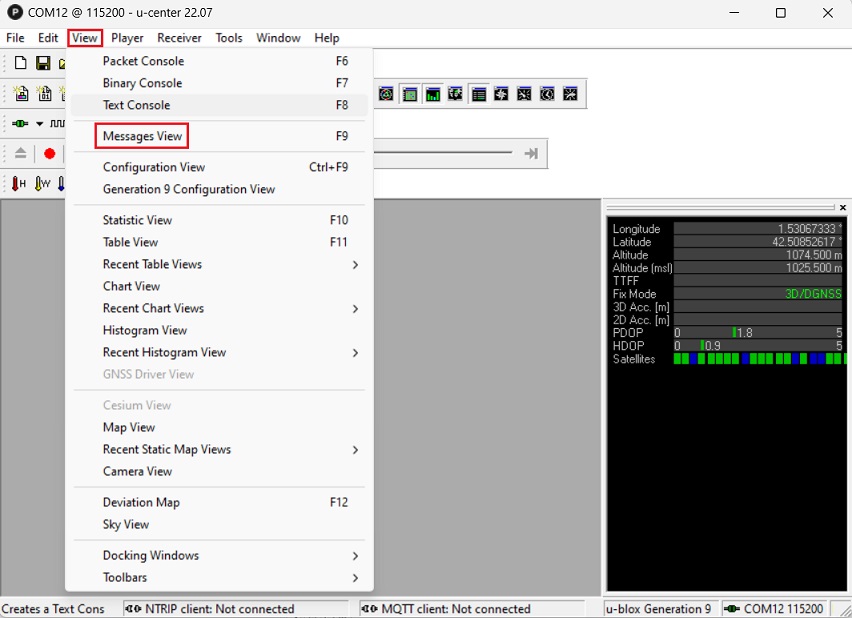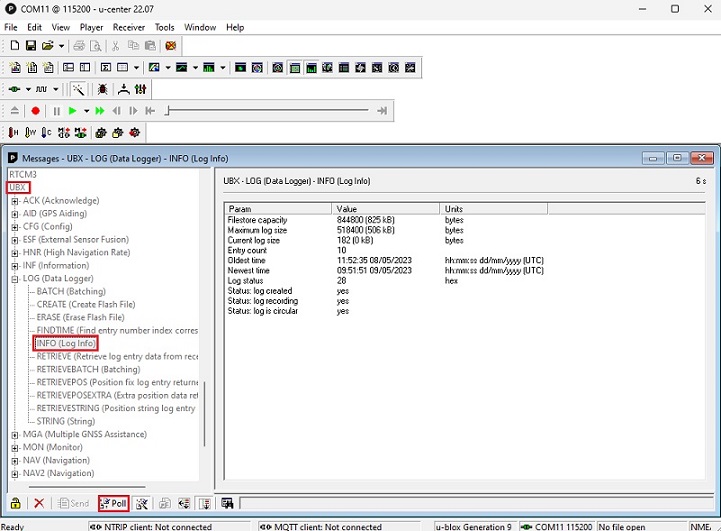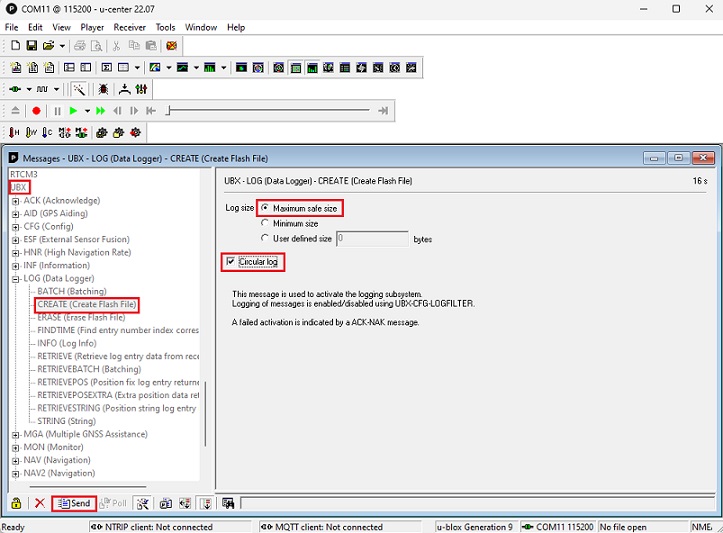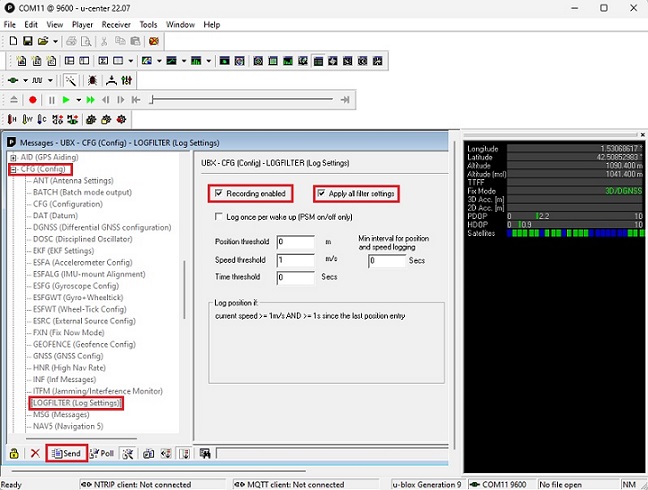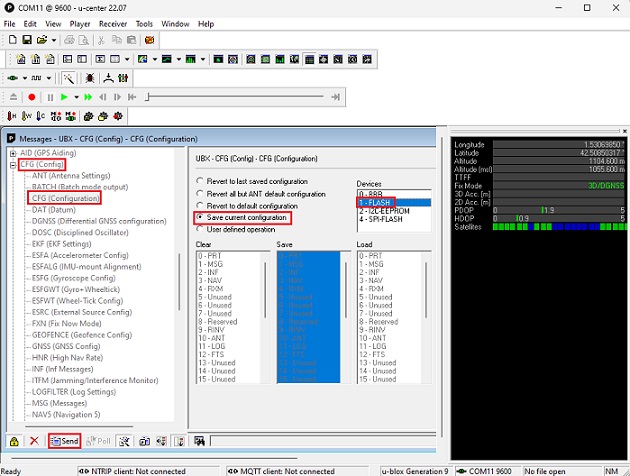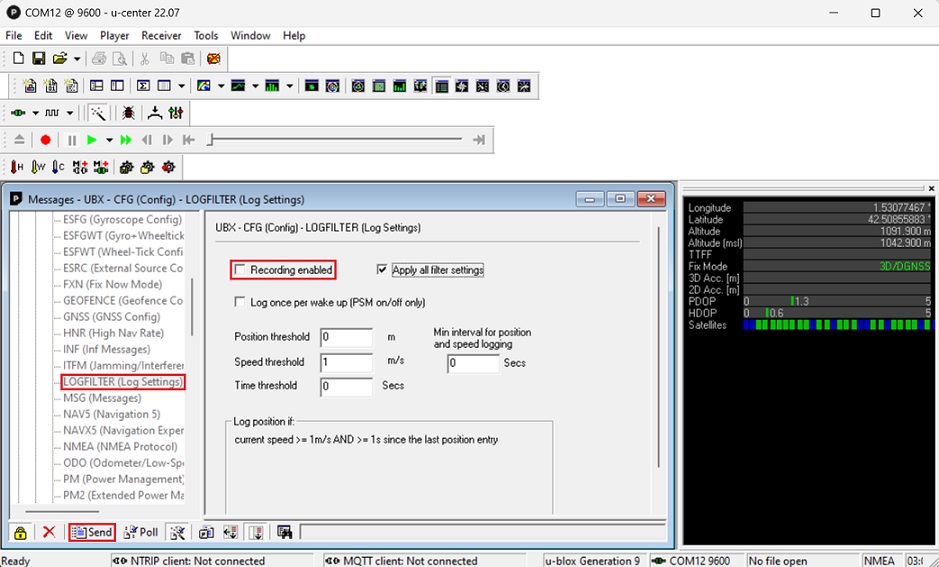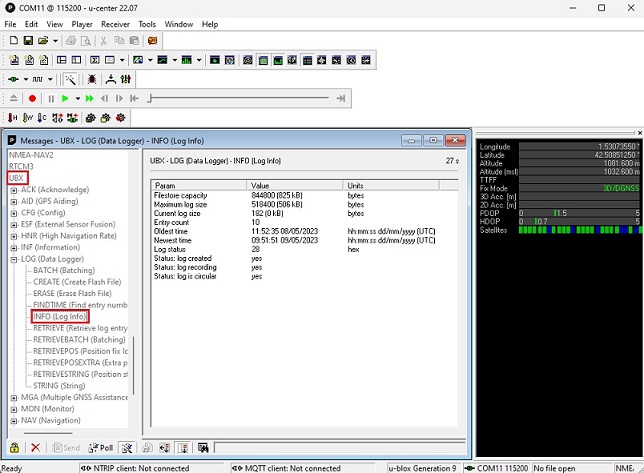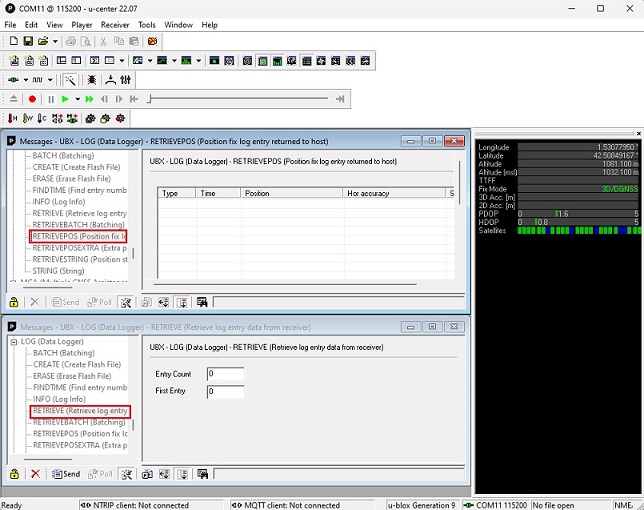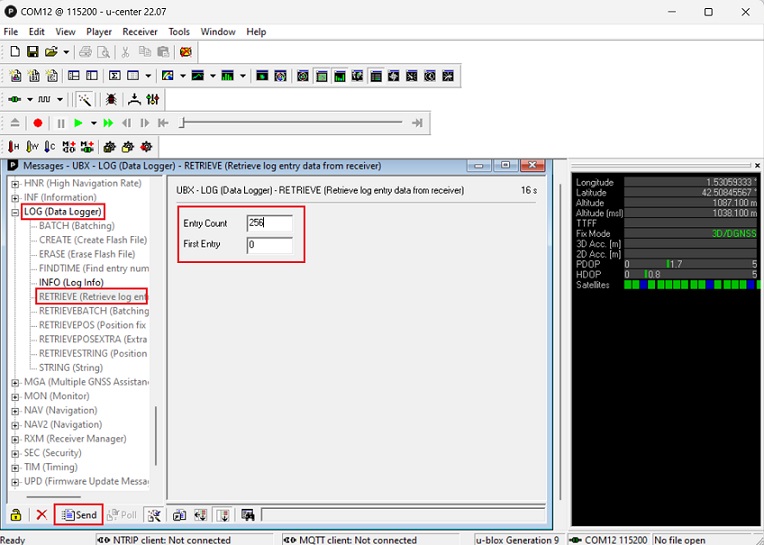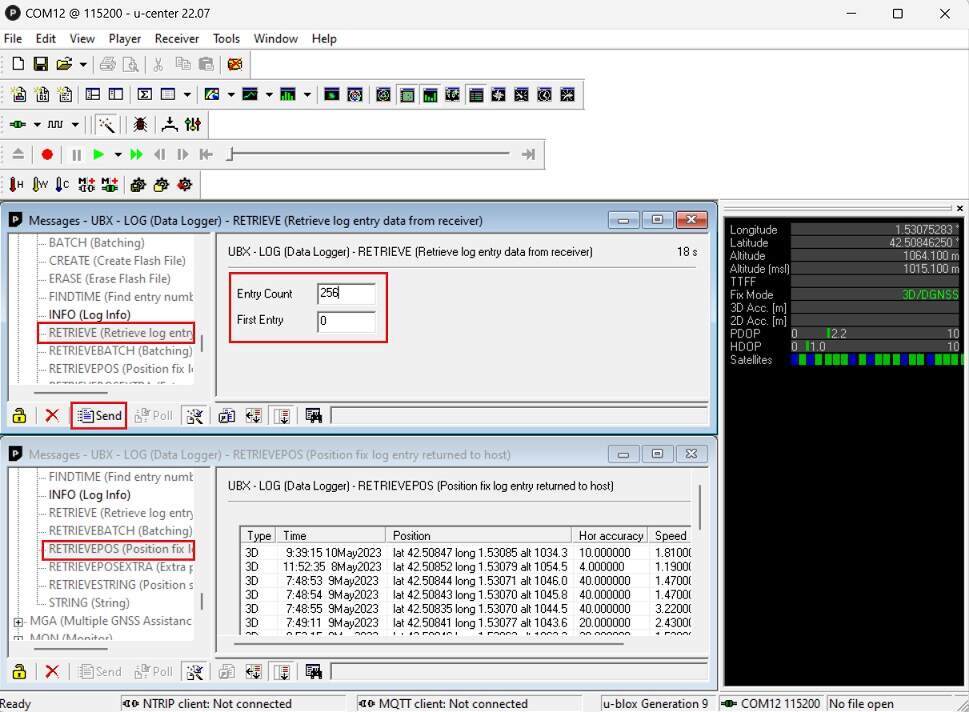So protokollieren Sie grundlegende Daten mit simpleRTK2B2B ZED-F9P integrierter Speicher
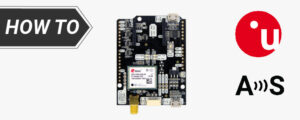
- 2020-04-16
In diesem Tutorial möchten wir Sie über die interessante Funktion von informieren simpleRTK2B2B-Serie Bretter mit ZED-F9P . Der integrierte Flash-Speicher kann als „Black Box“ verwendet werden, um bis zu 50 Positionen aufzuzeichnen, jedoch nur einige begrenzte Positionsdaten. Die aufgezeichneten Daten für einen Fix umfassen:
- Zeit und Datum des Fixes werden mit einer Genauigkeit von einer Sekunde aufgezeichnet
- Breiten- und Längengrad mit einer Genauigkeit von einem Millionstel Grad. Je nach Position auf der Erde ist dies eine Genauigkeit in der Größenordnung von 0.1 m.
- Höhe (Höhe über dem Meeresspiegel) mit einer Genauigkeit von 0.1 m
- Geschwindigkeit über Grund mit einer Genauigkeit von 1 cm/s Satelliten verwendet
- Positionsgenauigkeitswert, aber alles unter 70 cm wird als 70 cm angezeigt. Positionsfix, aber es speichert nur 3D-Fix, auch wenn es ein ist RTK fix oder FLOAT-Fix.
Wie Sie oben sehen können, ist es nicht wirklich verwendbar RTK Positionsspeicherung, kann aber auch als „Blackbox“ nützlich sein, falls Sie sie benötigen.
In diesem Tutorial gehen wir davon aus, dass Sie Ihre kommunizieren können simpleRTK2BEmpfänger der 2B-Serie mit u-center, wenn nicht, überprüfen Sie dies bitte Tutorial.
Erforderliche Hardware:
- simpleRTK2BEmpfänger der 2B-Serie
- USB-Kabel Kompatibel mit dem USB-Anschluss Ihres Boards zum Anschluss an den Computer
- ein Computer oder ein Laptop
Erforderliche Software:
- u-center
So protokollieren Sie grundlegende Daten mit simpleRTK2BEmpfänger der 2B-Serie?
Überprüfen Sie zunächst den Status der Protokollfunktion.
- verbinden Sie Ihren simpleRTK2B2B-Serie Brett zu u-center mit COM-Port.
- Klicken Sie in der Symbolleiste auf Ansicht–>Nachrichtenansicht.
- Gehen Sie zu UBX–>LOG–>INFO und drücken Sie Umfrage. Diese Nachricht gibt uns Auskunft über den verfügbaren Speicher, die gespeicherten Daten und die aktivierte/deaktivierte Aufzeichnung. Dies dient nur Ihrer Information, wir werden später auf diese Nachricht zurückkommen.
Erstellen Sie zweitens das Protokoll.
- Wir müssen den Speicherplatz für eine Protokolldatei zuweisen. Wir können dies von tun UBX–>LOG–>ERSTELLEN:
- Definieren Sie, ob Sie eine maximum Dateigröße oder Sie möchten die Größe der Protokolldatei festlegen. Möglicherweise möchten Sie diese Größe begrenzen, da es sonst schwierig werden kann, die Protokolldatei zu durchsuchen (siehe Abschnitt „Abrufen des Protokolls“ unten. Es kann hilfreich sein zu wissen, dass jeder gespeicherte Fix etwa 15 Byte groß ist).
- Denken Sie daran, zu klicken Rundschreiben, falls Sie also den gesamten verfügbaren Speicher ausfüllen, löscht das System die älteste Position.
- Klicken Sie auf Kostenlos erhalten und dann auf Installieren. Absenden und das Logfile wird erstellt.
Drittens aktivieren Sie das Protokoll.
- Da die Datei erstellt wurde, können wir die Protokollierungsfunktion aktivieren, um mit dem Hinzufügen von Einträgen zu beginnen. Dafür können wir gehen UBX–>CFG–>LOGFILER:
- Aktivieren Sie die Flagge Aufzeichnung aktiviert. Wenn nichts anderes gedrückt wird, zeichnet das System eine Position pro Sekunde auf.
- Aktivieren Sie die Flagge Wenden Sie alle Filtereinstellungen an wenn Sie einige Schwellenwerte ändern möchten, zB wenn Sie möchten, dass das System nur Positionen protokolliert, wenn die Geschwindigkeit über einem bestimmten Schwellenwert liegt.
- Du brauchst die Fahne nicht Melden Sie sich einmal pro Aufwachen anDies gilt für einige leistungsoptimierte Modi, die in nicht verwendet werden RTK Systemen.
- Klicken Sie nun auf Absenden und die Protokollierung beginnt. Sie können dorthin zurückkehren UBX–>PROTOKOLL–>INFOS und sehen Sie, wie die Größe der Protokolldatei zunimmt.
Viertens konfigurieren Sie das System so, dass es auch nach dem nächsten Einschalten aufzeichnet.
- Wenn wir möchten, dass der Empfänger direkt nach dem Einschalten mit der Protokollierung beginnt, müssen wir diese Konfiguration im permanenten Flash-Speicher speichern. Gehe zu UBX–>KFG–>KFG und Aktuelle Konfiguration speichern in BLINKEN und drücken Sie Absenden.
- Jetzt können Sie den Strom entfernen.
Schließlich möchten wir an einem bestimmten Punkt Protokolldaten abrufen.
- Um auf das Protokoll zuzugreifen, müssen wir zuerst die Protokolldateifunktion stoppen. Dies kann noch einmal geschehen UBX–>CFG–>LOGFILTER, Auswahl aufheben Aufzeichnung aktiviertUnd klicken Sie auf Absenden.
Jetzt können wir gehen UBX–>PROTOKOLL–>INFOS um den Inhalt der Logdatei zu verstehen.
- Älteste Zeit die an Position 0 gespeichert werden.
- Eintrittszählung, in unserem Beispiel 10.
- Neueste Zeit die in Position „Entry count -1“ gespeichert werden. In unserem Beispiel ist das Position 9.
- Wir empfehlen, 2 zu öffnen Nachrichtenansicht Fenster: eines mit UBX–>LOG–> ABRUFEN und noch einer mit UBX–>PROTOKOLL–>ABRUFENPOS. Eine große Einschränkung des Protokollbrowsers besteht darin, dass Sie nur 256 Positionen gleichzeitig abrufen können.
- Im UBX–>PROTOKOLL–>ABRUFEN Im Fenster müssen wir Folgendes auswählen und drücken Senden.
- Erster Eingang: in unserem Beispiel oben, ab welchem Eintrag 0 bis 10 wir den Datendump starten wollen.
- Eintrittszählung: Wie viele Positionen soll das System ausgeben? Die maximum-Wert ist 256.
- In unserem obigen Beispiel würde es dann alle Positionen von 0 bis 10 ausgeben, und diese Position erscheint im anderen Fenster mit UBX–>PROTOKOLL–>RETRIEVEPOS.
- Anschließend können wir die Tabelle kopieren, einfügen und nach Excel oder unserem Kartentool exportieren.
Wenn Sie dieses Tutorial machen möchten, haben wir das simpleRTK2BEmpfänger und USB-Kabel der 2B-Serie auf Lager und versandbereit.
 und
und