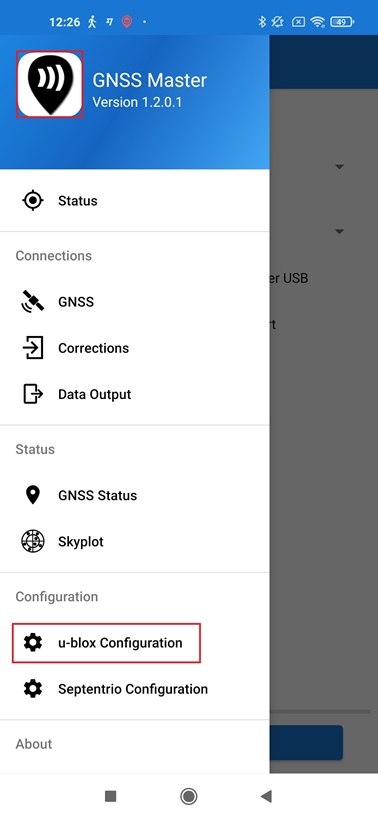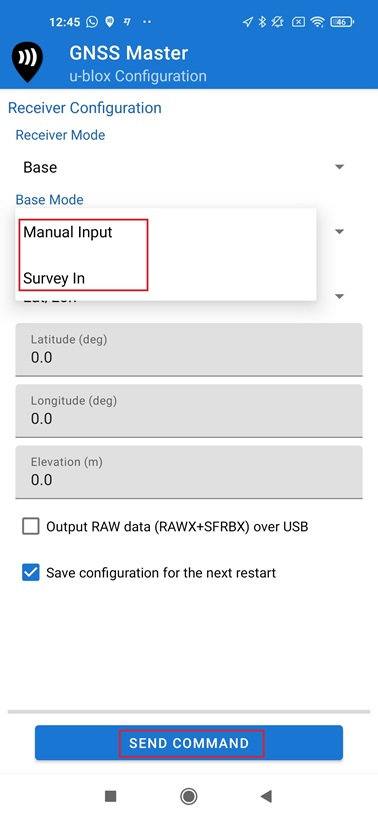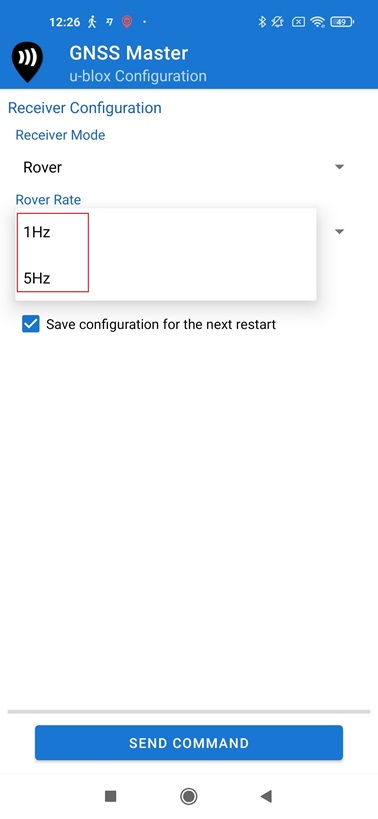So konfigurieren Sie Ihr simpleRTK2B2B-Empfänger auf Ihrem Android smartphone GNSS master?
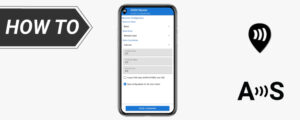
- 2022-08-31
Es gibt zahlreiche Tutorials, die erklären, wie Sie die Konfiguration Ihres Geräts ändern können ZED-F9P mit u-center, aber manchmal ist man im Außendienst und hat keinen Laptop, um dies zu tun.
In diesem Tutorial zeigen wir Ihnen eine einfache Möglichkeit, dies zu tun. Die folgende Liste zeigt Beispiele für Anwendungsfälle:
- Ich habe einen Receiver, der als... fungiert rover und ich brauche es als Basisstation
- Ich habe einen Empfänger, der als Basisstation fungiert, und ich benötige ihn als rover
- Ich möchte meine Basisstation wechseln survey in Konfiguration
- Ich möchte die festen Koordinaten meiner Basisstation festlegen (ECEF)
- Ich möchte meiner Basisstation feste Koordinaten setzen (geodätisch)
Denken Sie daran, die Funktion zu aktivieren, bevor Sie mit dem Tutorial beginnen UBX on Protokoll in von UART2 mit u-center, sodass Sie den Empfänger mit Ihrem Telefon konfigurieren können. Sie können die Konfigurationsdatei herunterladen hier (Rechtsklick und wählen Verknüpfung speichern unter).
Wenn Sie nicht wissen, wie Sie Konfigurationsdateien hochladen, schauen Sie sich das Tutorial an So verbinden Sie den GPS-Empfänger, konfigurieren ihn und aktualisieren die Firmware mit u-center.
Erforderliche Hardware:
- simpleRTK2B Pro
- u-blox GNSS Multiband antenna ANN-MB-00 (IP67)
- USB-C-zu-USB-C-Kabel (OTG)
- USB-zu-USB-C-Kabel
- Android smartphone oder Tablette
- simpleRTK2B Pro
- u-blox GNSS Multiband antenna ANN-MB-00 (IP67)
- Bluetooth module
- USB-zu-USB-C-Kabel
- Android smartphone oder Tablette
- simpleRTK2B Pro
- u-blox GNSS Multiband antenna ANN-MB-00 (IP67)
- BT+BLE Bridge
- USB-zu-USB-C-Kabel
- Android smartphone oder Tablette
- simpleRTK2B Pro
- u-blox GNSS Multiband antenna ANN-MB-00 (IP67)
- WiFi NTRIP Master
- USB-zu-USB-C-Kabel
- Android smartphone oder Tablette
Erforderliche Software:
So konfigurieren Sie Ihr simpleRTK2B2B-Empfänger auf Ihrem Android smartphone?
Schließen Sie zunächst Ihren Receiver an GNSS Master.
- Vernetz Dich RTK Receiver mit Ihrem Android-Gerät über ein USB-OTG-Kabel.
- Offen GNSS Master App. Klicken Sie auf das Zahnradsymbol auf der rechten Seite GNSS-Empfängerverbindung um das Setup-Menü aufzurufen.
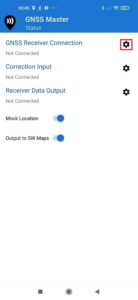
- Auswählen
USB-Seriell im Modus.
Sept Baud-Rate auf 115200 bps (Wenn Sie einen anderen Empfänger verwenden, sollte die Baudrate mit Ihrer Empfängerkonfiguration übereinstimmen).
At Angeschlossene USB-Geräte, wird Ihr Empfänger automatisch anhand seines Namens erkannt ***** USB-UART.
Öffentlichkeitsarbeit/Presse FOLGE UNS.

- Macht dein RTK Receiver durch Anschließen des USB-Kabels an die Stromversorgung (smartphone/Tablet/ kompatible Powerbank).
Wenn Sie eine Popup-Meldung zum Verbinden des USB-Geräts mit einer App erhalten, können Sie diese ignorieren. - Aktivieren Sie Ihre smartphone/tablet Bluetooth und koppeln Sie es mit RTK Empfänger.
Beachten Sie beim Koppeln Ihres Geräts, dass es möglicherweise so aussieht RTK_GNSS_*** oder als generische MAC-Nummer (z. B.: F0:0A:95:9D:68:16).
Das Passwort ist immer 1234.
Die Kopplung muss nur einmal durchgeführt werden.
- Offen GNSS Master App.
Klicken Sie auf das Zahnradsymbol auf der rechten Seite GNSS-Empfängerverbindung um das Setup-Menü aufzurufen.
- Auswählen
Bluetooth im Modus. Wählen Sie unter „Gekoppelte Geräte“ das Gerät aus, das Sie in Schritt 2 gekoppelt haben.
Öffentlichkeitsarbeit/Presse FOLGE UNS.
- Macht dein RTK Receiver durch Anschließen des USB-Kabels an die Stromversorgung (smartphone/Tablet/ kompatible Powerbank).
Wenn Sie eine Popup-Meldung zum Verbinden des USB-Geräts mit einer App erhalten, können Sie diese ignorieren. - Aktivieren Sie Ihre smartphone/Tablet Bluetooth und koppeln Sie es mit Ihrem RTK Empfänger. Beachten Sie beim Koppeln Ihres Geräts, dass es als angezeigt wird BT+BLE_Bridge _****. Das Passwort lautet immer 1234.
Die Kopplung muss nur einmal durchgeführt werden.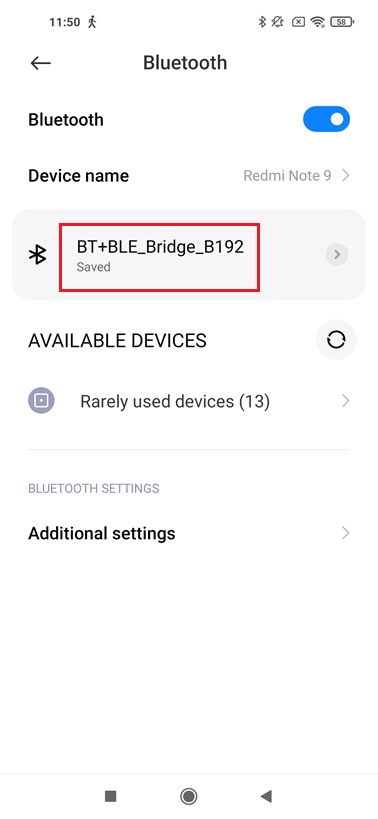
- Offen GNSS Master App. Klicken Sie auf das Zahnradsymbol auf der rechten Seite GNSS-Empfängerverbindung um das Setup-Menü aufzurufen.

- Auswählen
Bluetooth LE im Modus.
Wählen Sie unter „Gekoppelte Geräte“ das Gerät aus, das Sie in Schritt 2 gekoppelt haben.
Öffentlichkeitsarbeit/Presse FOLGE UNS.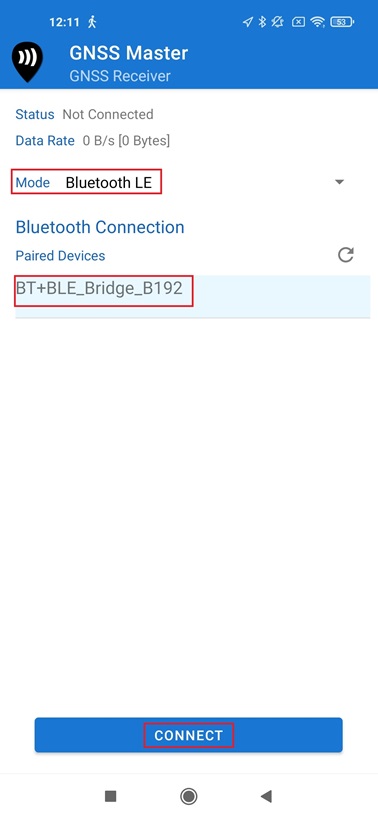
- Macht dein RTK Empfänger durch Anschließen des USB-Kabels an die Stromversorgung (smartphone/Tablet/ kompatible Powerbank).
Wenn Sie eine Popup-Meldung zum Verbinden des USB-Geräts mit einer App erhalten, können Sie diese ignorieren. - Aktivieren Sie Ihre smartphone/tablet WiFi und stellen Sie eine Verbindung zum von erstellten Hotspot her WiFi NTRIP Master. Es wird angezeigt als ESP_XBee_*****.
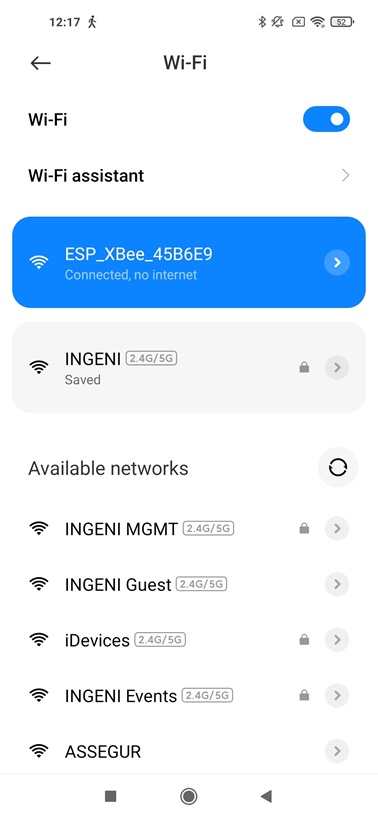
- Offen GNSS Master App. Klicken Sie auf das Zahnradsymbol auf der rechten Seite GNSS-Empfängerverbindung um das Setup-Menü aufzurufen.

- Auswählen
TCP / IP im Modus.
Geben Sie unter TCP-Adresse 192.168.4.1 ein.
Geben Sie am TCP-Port 23 ein.
Öffentlichkeitsarbeit/Presse FOLGE UNS.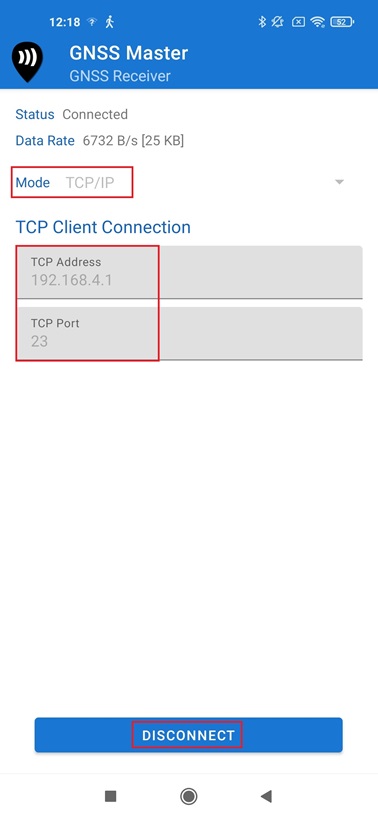
Zweitens konfigurieren Sie Ihren Receiver GNSS master.
- Gehen Sie zurück zum Menü. Wählen u-blox-Konfiguration.
- Im Receiver-Modus können Sie Ihren Receiver als einrichten Rover oder Basis. Darüber hinaus haben Sie die Möglichkeit, eine bevorzugte Konfigurationsdatei hochzuladen.
Beachten Sie, dass Sie Ihren Empfänger nicht mithilfe von a neu konfigurieren können, wenn die hochgeladene Konfigurationsdatei UBX-Nachrichten im Protokoll in UARTs deaktiviert smartphone.
Seien Sie vorsichtig, wenn Sie eine Konfigurationsdatei vor Ort hochladen, es sei denn, Sie sind mit deren Inhalt und möglichen Auswirkungen auf den Empfänger vertraut.
- At Basismodus du kannst wählen Manuelle Eingabe or Survey In.
- At Rover Model du kannst wählen Rover Bewerten at 1Hz or 5Hz.
- Öffentlichkeitsarbeit/Presse BEFEHL SENDEN.
Jetzt können Sie Ihren Empfänger vor Ort konfigurieren, ohne einen Laptop zu verwenden.
Wenn Sie diesem Tutorial folgen möchten, haben wir alles Notwendige Produkte auf Lager und versandbereit:
 und
und